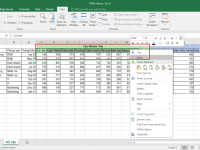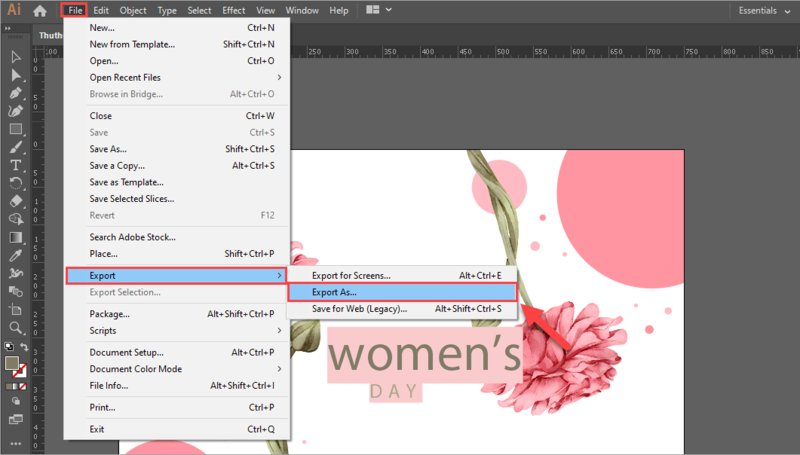
Hướng Dẫn Cách Xuất File PDF Trong AI Để In Ấn Chuẩn Nhất
Các bước xuất file PDF trong Adobe Illustrator bao gồm: kiểm tra và chuẩn bị file thiết kế, cài đặt màu sắc phù hợp, lưu file dưới định dạng PDF và cấu hình chi tiết trong hộp thoại “Save Adobe PDF”. Trước khi tiến hành, bạn cần đảm bảo hình ảnh raster có độ phân giải tối thiểu 300DPI và cách các nội dung quan trọng như văn bản, logo cách mép cắt ít nhất 3–5mm,…
Dưới đây, Nhất Thiên Tân sẽ hướng dẫn chi tiết cách xuất file pdf trong Ai để in ấn. Ngoài ra, chúng tôi cũng sẽ chia sẻ cụ thể cách xử lý một số lỗi thường gặp trong quá trình xuất file PDF trong Adobe Illustrator mà bạn nên biết.
Cửa hàng chuyên thuê máy photocopy tại Đà Nẵng của chúng tôi cũng sẵn sàng sửa lỗi in ấn khi bạn cần. Đặc biệt, với sự hiểu biết sâu rộng về máy photocopy, máy in,… chúng tôi luôn hỗ trợ khách hàng trong quá trình in ấn.
Lưu ý gì trước khi xuất File in từ phần mềm Adobe Illustrator (Ai)?
- Hình ảnh raster sử dụng trong file cần đạt độ phân giải tối thiểu 300DPI ở kích thước thực tế.
- Các nội dung quan trọng như văn bản, logo cần nằm cách mép cắt ít nhất 3–5mm.
- Xóa tất cả các đối tượng nằm ngoài Artboard để tránh phát sinh lỗi khi in.
- Đọc soát toàn bộ nội dung văn bản để phát hiện và chỉnh sửa lỗi chính tả trước khi xuất file.
- Mở file đã xuất trên phần mềm đọc file chuyên dụng để kiểm tra lại màu sắc, bố cục, bleed và nội dung trước khi gửi đi.
Các bước xuất file PDF trong Illustrator để in ấn chuyên nghiệp
Bước 1: Kiểm tra và chuẩn bị file thiết kế trước khi xuất
- Nếu thiết kế sử dụng hình ảnh liên kết (linked images), hãy đảm bảo tất cả hình ảnh đã được nhúng (Embed) hoặc đóng gói (Package) cùng file để tránh lỗi mất hình.
- Đảm bảo file chỉ chứa đúng số lượng Artboard cần in.
- Sắp xếp các Layer hợp lý, đặt tên rõ ràng (ví dụ: Background, Logo, Text…) để dễ dàng quản lý, đặc biệt nếu file được gửi cho đối tác in ấn hoặc chỉnh sửa sau này.
Bước 2: Bắt đầu quá trình xuất file PDF
- Trước tiên, bạn vào Edit > Color Settings (hoặc nhấn tổ hợp Shift + Ctrl + K) để truy cập cửa sổ quản lý màu sắc trong Illustrator.
- Tại cửa sổ Color Settings, ở mục Settings, bạn chọn chế độ Emulate Adobe Illustrator 6.0. Thiết lập này giúp đồng bộ hóa màu sắc, đảm bảo khi xuất file PDF sẽ giữ màu ổn định, hạn chế sai lệch khi in ấn.
- Sau khi hoàn tất việc thiết lập màu, bạn vào File > Save As… (hoặc nhấn Shift + Ctrl + S).
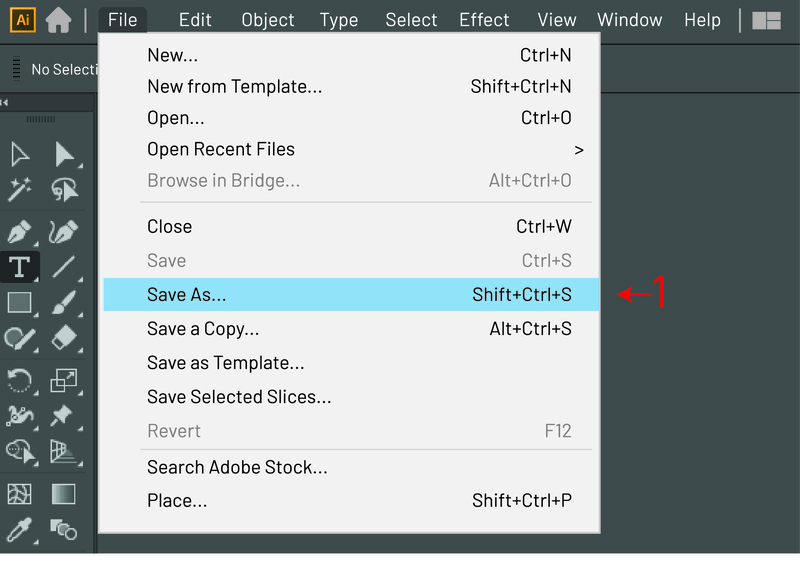
Vào File > Save As…
- Ở cửa sổ Save As, tại mục Save as type, bạn chọn Adobe PDF (*.PDF) để lưu file dưới định dạng PDF phù hợp cho in ấn.
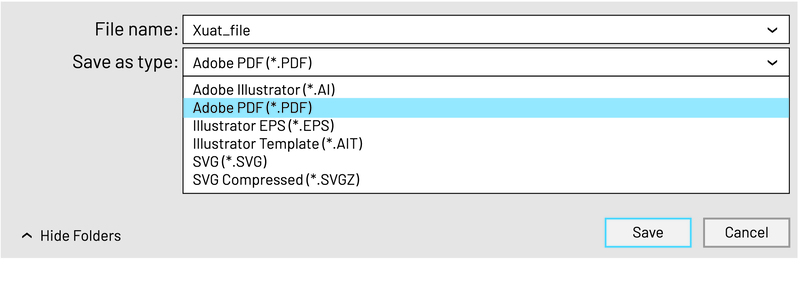
Chọn Adobe PDF (*.PDF) để lưu file dưới định dạng PDF
Bước 3: Cấu hình chi tiết trong hộp thoại “Save Adobe PDF”
Sau khi chọn lưu file ở định dạng PDF, Illustrator sẽ mở hộp thoại Save Adobe PDF để bạn thiết lập các thông số in ấn:
Adobe PDF Preset: Chọn [High Quality Print] hoặc [Press Quality] tùy theo yêu cầu chất lượng.
Compatibility: Chọn phiên bản Adobe Acrobat 6 (PDF 1.5) hoặc cao hơn để tối ưu dung lượng file và vẫn giữ được chất lượng hình ảnh.
Compression: Ở mục Compression, nên để mặc định hoặc thiết lập như sau:
- Color Bitmap Images: Downsample to 300 ppi for images above 450 ppi.
- Compression: Chọn ZIP để đảm bảo không mất dữ liệu hình ảnh.
- Grayscale Bitmap Images và Monochrome Bitmap Images cũng cài tương tự.
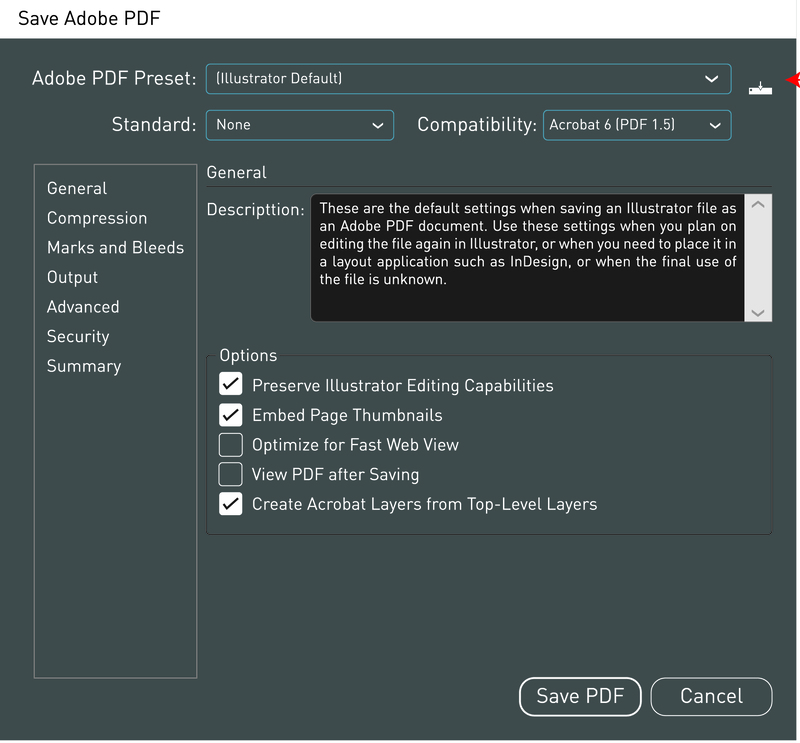
Cấu hình chi tiết trong hộp thoại “Save Adobe PDF”
Các thiết lập quan trọng cần luôn ghi nhớ
Khi xuất file PDF trong Illustrator để in ấn, các thiết lập quan trọng cần luôn ghi nhớ bao gồm: chọn Preset High Quality Print hoặc Press Quality, bật Use Document Bleed Settings, nén hình ảnh về 300dpi bằng phương pháp ZIP, giữ No Color Conversion ở mục màu sắc, Embed font chữ nếu chưa outline, và chọn định dạng tương thích Adobe Acrobat 6 (PDF 1.5) hoặc cao hơn.
Những lưu ý quan trọng khác khi gửi file in
#1. Liên kết hình ảnh
Liên kết hình ảnh giúp giảm dung lượng tài liệu và dễ dàng cập nhật khi cần thiết. Khi xuất hoặc in, Illustrator sẽ sử dụng tài liệu gốc để tạo đầu ra với độ phân giải đầy đủ của ảnh.
Cách liên kết hình ảnh:
- Bước 1: Kiểm tra hình ảnh bằng Ctrl + Y. Những hình ảnh chưa liên kết sẽ có dấu X.
- Bước 2: Chọn hình ảnh cần liên kết và nhấn Embed trên thanh công cụ. Dấu chéo sẽ biến mất khi ảnh đã được liên kết.
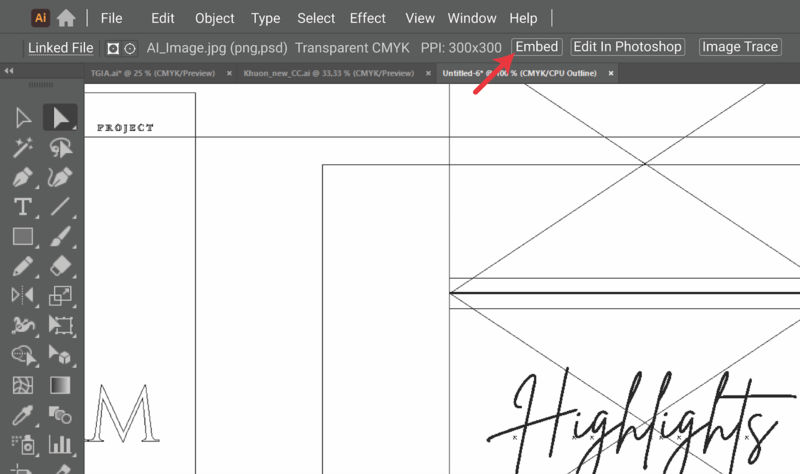
Cấu hình liên kết hình ảnh
#2. Khóa Font bằng Outline
Để tránh tình trạng mất font khi xuất file in, bạn cần chuyển font thành outlines.
- Bước 1: Dùng công cụ Selection Tool để chọn văn bản.
- Bước 2: Vào Type và chọn Create Outlines.
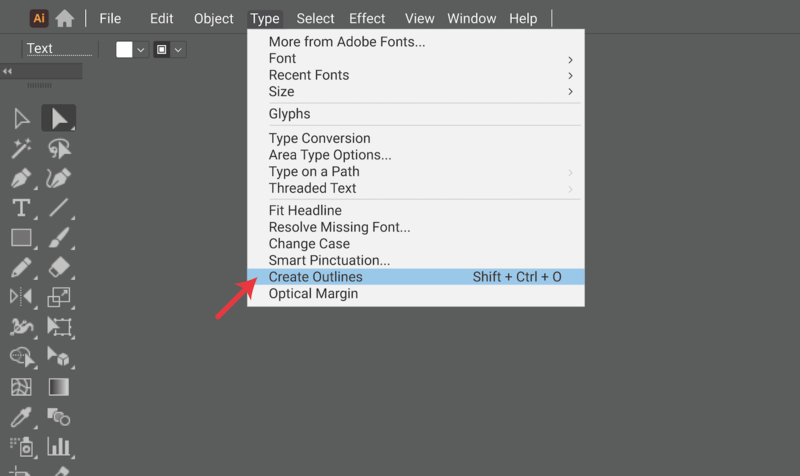
Khóa Font bằng Outline
#3. Chuyển đổi hệ màu RGB sang CMYK
Để đảm bảo màu sắc chính xác khi in ấn, cần chuyển đổi hệ màu từ RGB sang CMYK.
- Bước 1: Kiểm tra hệ màu trên tab thiết kế.
- Bước 2: Chọn nội dung cần chuyển (Ctrl + C), sau đó vào File và chọn Document Color Mode > CMYK Color. Đặt Raster Effects thành High (300 ppi).
- Bước 3: Dán lại nội dung (Ctrl + V) và kiểm tra, điều chỉnh màu sắc nếu cần.
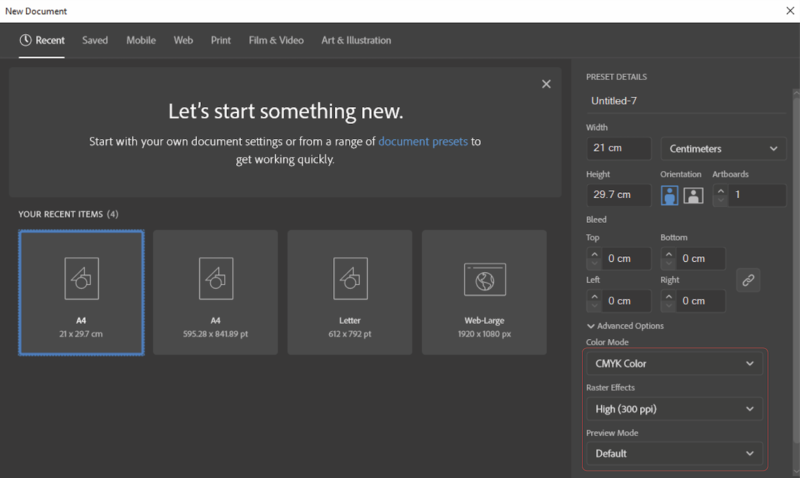
Chuyển đổi hệ màu RGB sang CMYK
Khắc phục một số lỗi thường gặp
- Lỗi mất hình ảnh hoặc thiếu hình ảnh liên kết: Nhúng hình ảnh vào file bằng cách chọn hình ảnh và nhấn Embed trong bảng Links.
- Lỗi màu sắc không chính xác khi in: Chuyển hệ màu từ RGB sang CMYK trong File > Document Color Mode > CMYK Color.
- Lỗi phông chữ không hiển thị đúng: Chuyển văn bản thành Outlines bằng Type > Create Outlines.
- Lỗi không có vùng tràn lề (bleed): Thiết lập vùng bleed ít nhất là 3mm trong Document Setup.
- Lỗi khi xuất file PDF với dung lượng quá lớn: Giảm độ phân giải hình ảnh hoặc nén chúng trong phần Compression của hộp thoại Save Adobe PDF.
- …
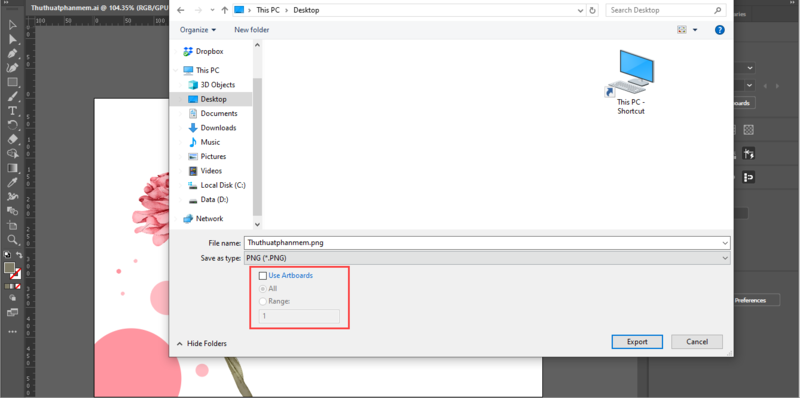
Khắc phục một số lỗi thường gặp khi xuất file pdf trong Ai để in ấn
Không còn lo lắng về chất lượng bản in: Xuất file PDF AI chuẩn kỹ thuật tại Nhất Thiên Tân
Nhất Thiên Tân là địa chỉ cho thuê máy photocopy màu tại Đà Nẵng, am hiểu rõ về quá trình in ấn. Do đó, chúng tôi tự tin có thể hỗ trợ bạn tốt nhất khi cần cách xuất file pdf trong Ai để in ấn. Chúng tôi đã lên một bài viết hướng dẫn chi tiết với nội dung rõ ràng để bạn tham khảo.

Xuất file PDF AI chuẩn kỹ thuật tại Nhất Thiên Tân
Ngoài ra, nếu bạn cần tìm cửa hàng sửa chữa máy photocopy chính hãng tại Đà Nẵng, Nhất Thiên Tân sẵn sàng hỗ trợ hết mình. Chúng tôi có đội ngũ kỹ thuật viên giỏi, am hiểu về sản phẩm, hỗ trợ khách hàng xử lý lỗi máy photocopy nhanh chóng.
Nhất Thiên Tân – cơ sở chuyên bán máy photocopy giá rẻ tại Đà Nẵng chính là đơn vị uy tín mà bạn không nên bỏ qua.cách xuất file pdf trong Ai để in ấncách xuất file pdf trong Ai để in ấn