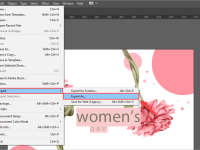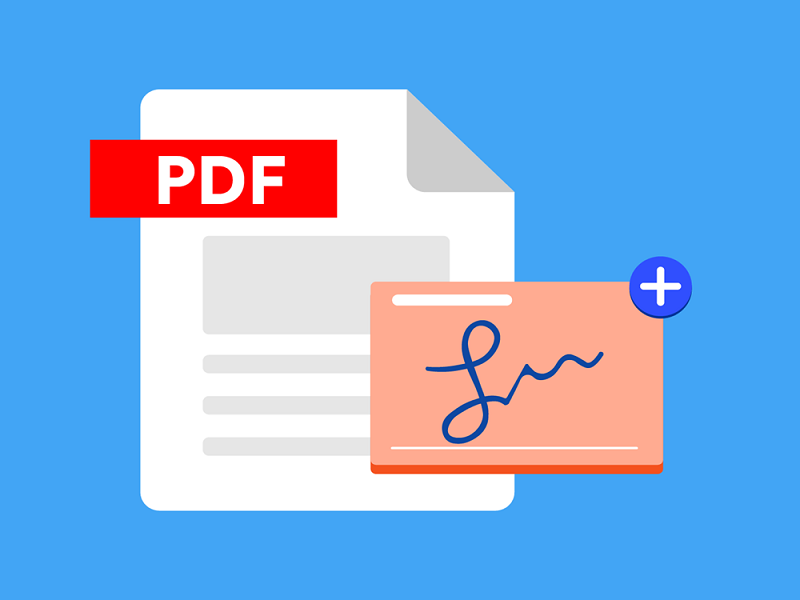
Hướng Dẫn Mở Khóa File PDF Không Cho Chỉnh Sửa In Ấn Đơn Giản
Nếu bạn đang gặp phải tình trạng không thể chỉnh sửa hoặc in ấn một file PDF do bị khóa, đừng lo lắng. Bài viết này sẽ hướng dẫn bạn cách mở khóa file PDF không cho chỉnh sửa in ấn một cách chi tiết và dễ dàng. Bạn sẽ tìm hiểu các phương pháp đơn giản, từ việc sử dụng phần mềm mở khóa PDF cho đến việc mở khóa trực tuyến mà không cần cài đặt phần mềm phức tạp.
Ngoài ra, nếu công việc của bạn liên quan đến việc in ấn và sao chép tài liệu thường xuyên, Nhất Thiên Tân cũng cung cấp dịch vụ cho thuê máy photocopy giá tốt tại Đà Nẵng, giúp bạn tiết kiệm chi phí mà vẫn đảm bảo hiệu quả công việc. Hãy theo dõi bài viết để khám phá các cách mở khóa file PDF và các giải pháp in ấn tiện lợi khác cho nhu cầu công việc của bạn.
Các phương pháp mở khóa PDF bị khóa in ấn và chỉnh sửa
Dưới đây là hướng dẫn chi tiết 3 cách mở khóa file pdf không cho chỉnh sửa in ấn mà bạn đang quan tâm.
Sử dụng phần mềm mở khóa PDF
Bước 1 – Tải và cài đặt phần mềm: Đầu tiên, bạn cần tải phần mềm Free PDF Password Remover từ trang web chính thức và cài đặt vào máy tính của mình.
Bước 2 – Thêm file PDF: Mở phần mềm và nhấn vào nút Add File để chọn file PDF bạn muốn mở khóa.
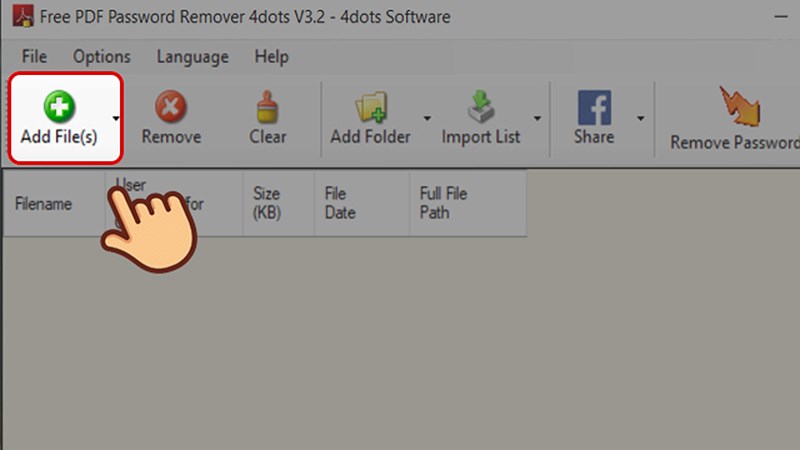
Nhấn nút Add File
Bước 3 – Chọn file cần mở khóa: Tìm đến file PDF bị khóa trên máy tính, chọn nó và nhấn Open. Nếu bạn muốn mở khóa nhiều file, có thể chọn nhiều tệp cùng lúc.
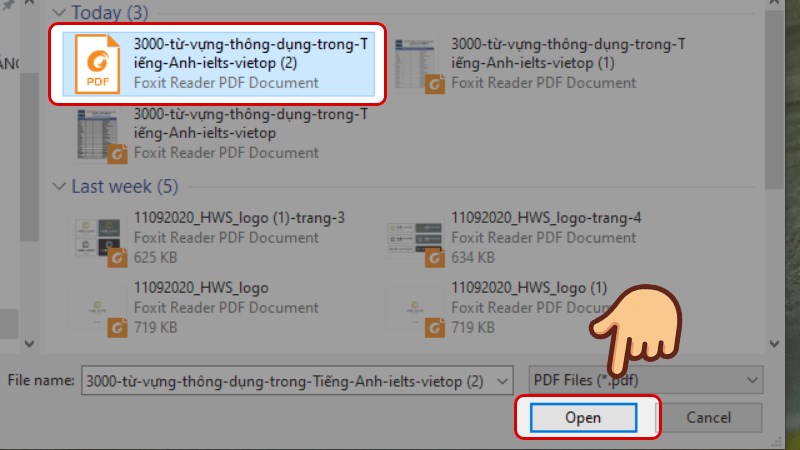
Chọn file cần mở khóa
Bước 4 – Mở khóa mật khẩu: Sau khi thêm file, chọn Remove Passwords để bắt đầu quá trình mở khóa.
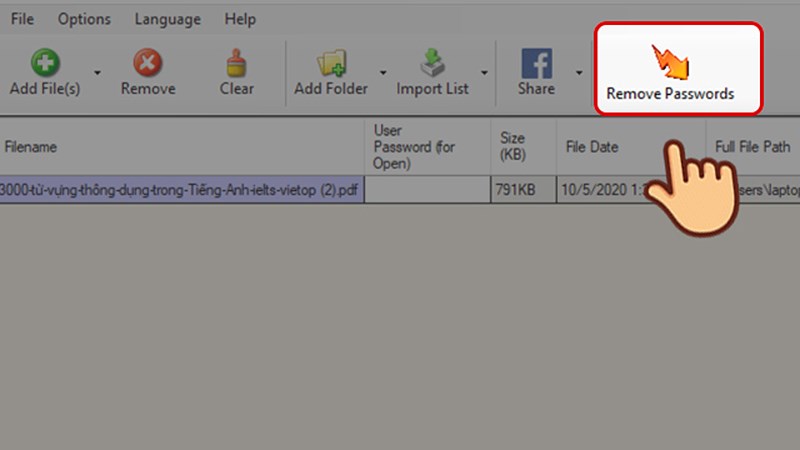
Chọn Remove Passwords
Bước 5 – Nhập mật khẩu (nếu có): Nếu file PDF yêu cầu mật khẩu để mở, phần mềm sẽ thông báo. Nhấn OK và nhập mật khẩu để tiếp tục.
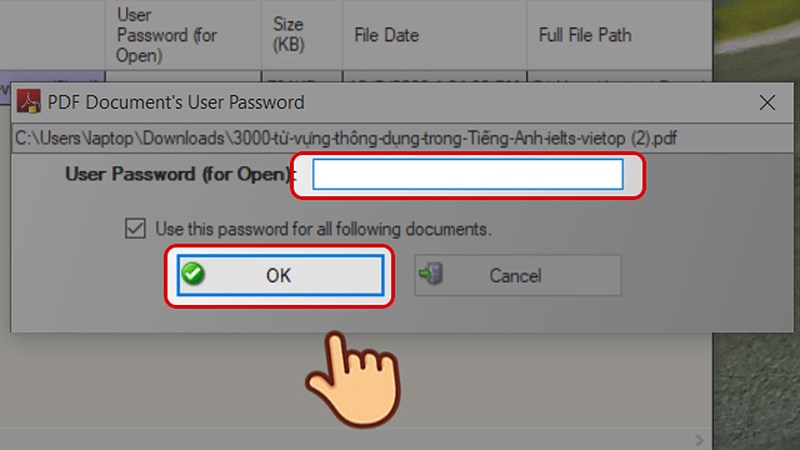
Nhập mật khẩu
Bước 6 – Nhập mật khẩu và xác nhận: Nhập mật khẩu mở file PDF và nhấn OK.
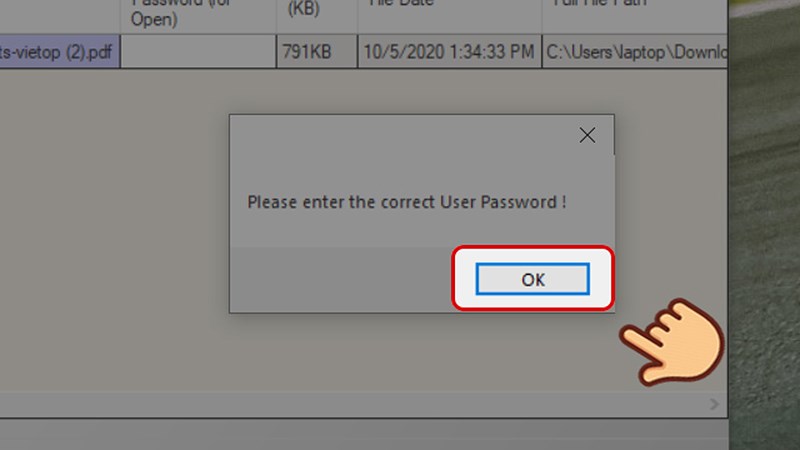
Nhấn OK
Bước 7 – Hoàn tất mở khóa: Sau khi mở khóa thành công, thư mục chứa file PDF sẽ tự động mở, và file đã được mở khóa sẽ có đuôi _unprotected.
Bước 8 – Kiểm tra tính năng: Mở file PDF đã mở khóa và bạn sẽ thấy các tính năng như sao chép, chỉnh sửa và in ấn đã được kích hoạt và có thể sử dụng bình thường.
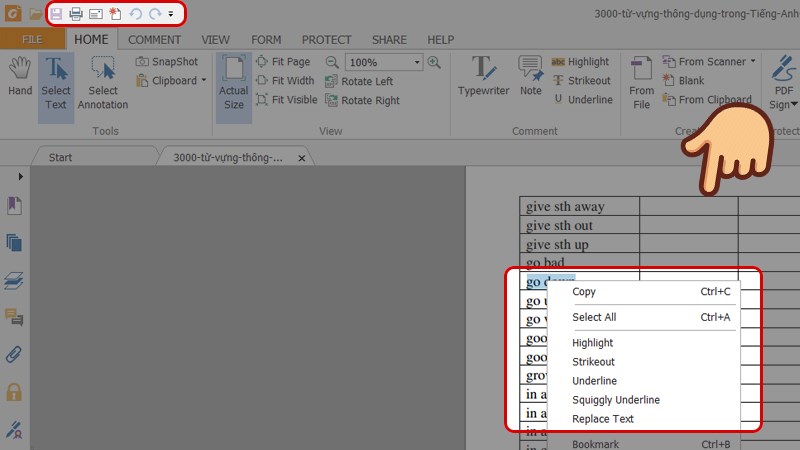
Mở file PDF đã mở khóa
Sử dụng công cụ trực tuyến
#1. Smallpdf
- Truy cập trang web: Đầu tiên, vào trang web mở khóa PDF của Smallpdf và nhấn vào Chọn tệp.
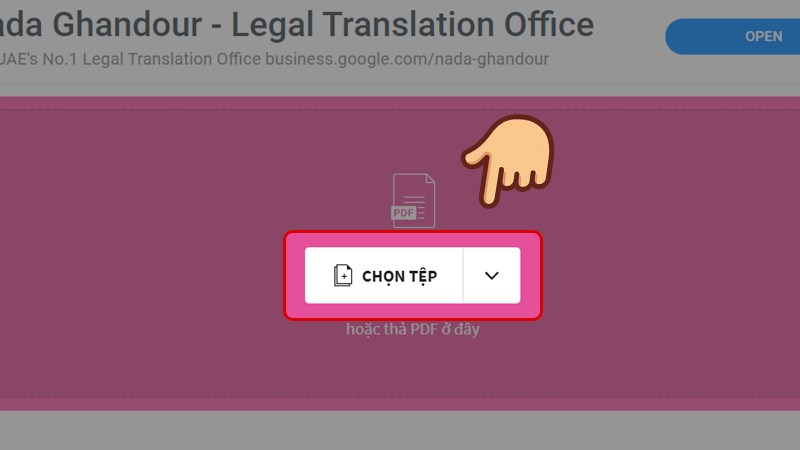
Nhấn vào Chọn tệp
- Chọn file PDF: Tìm và chọn file PDF bị khóa trên máy tính của bạn, sau đó nhấn Open.
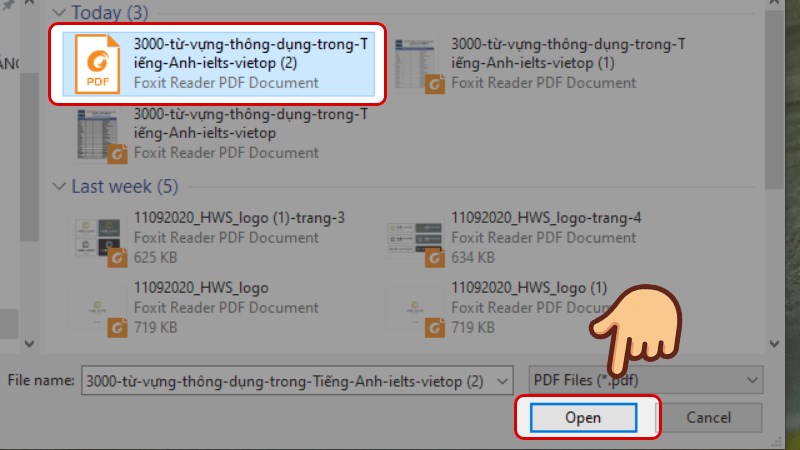
Chọn file cần mở khóa
- Xác nhận quyền chỉnh sửa: Tích vào ô Tôi hứa rằng tôi có quyền chỉnh sửa và gỡ bỏ khóa của file này và chọn Mở khóa PDF.
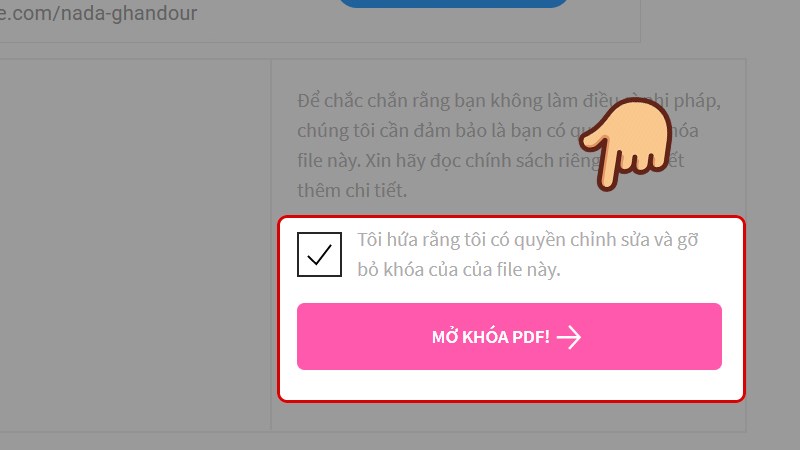
Tích vào ô Tôi hứa rằng tôi có quyền chỉnh sửa và gỡ bỏ khóa của file này
- Nhập mật khẩu: Nếu file yêu cầu mật khẩu, nhập mật khẩu vào và chọn Sẵn sàng mở khóa.
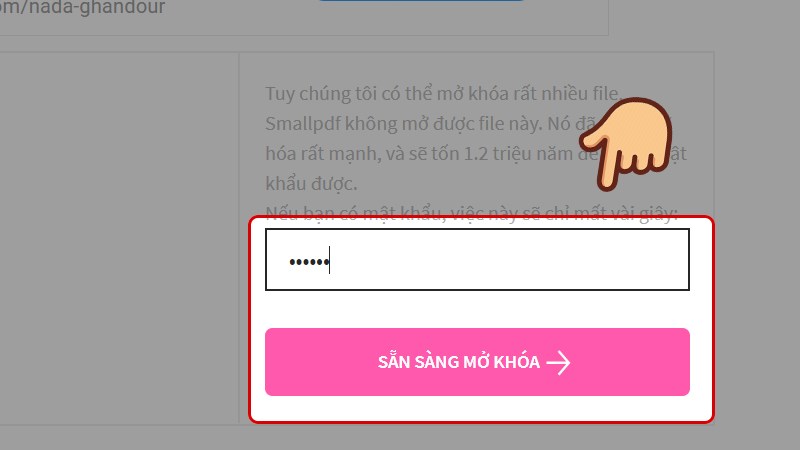
Nhập mật khẩu vào
- Tải file PDF đã mở khóa: Sau khi quá trình mở khóa hoàn tất, chọn Tải file xuống để lưu file PDF đã mở khóa về máy tính. Giờ bạn có thể chỉnh sửa, sao chép và in ấn file đó.
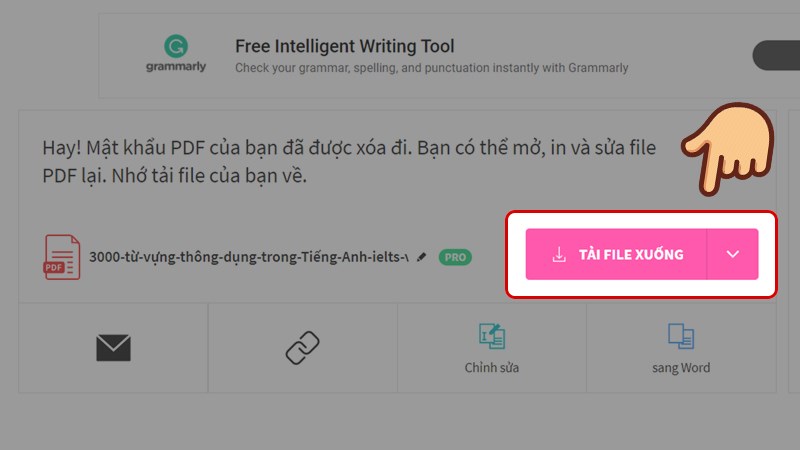
Chọn Tải file xuống
#2. Remove PDF
- Truy cập trang web: Vào trang web mở khóa PDF của Remove PDF và nhấn vào Select Files.
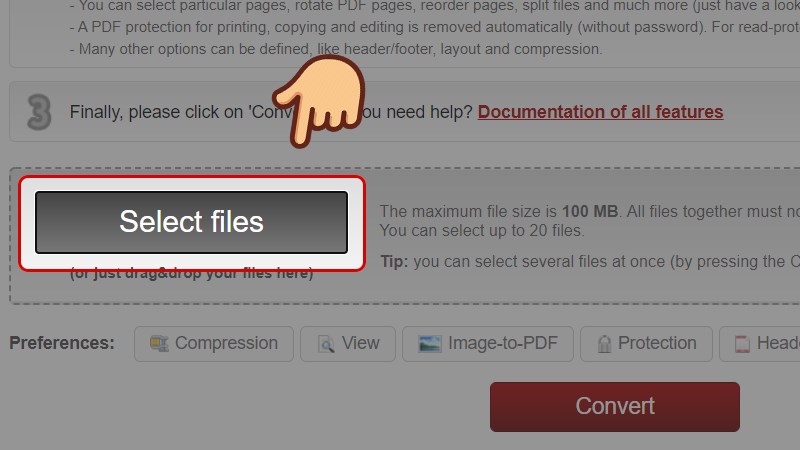
nhấn vào Select Files
- Chọn file PDF: Tìm và chọn file PDF bị khóa, sau đó nhấn Open.
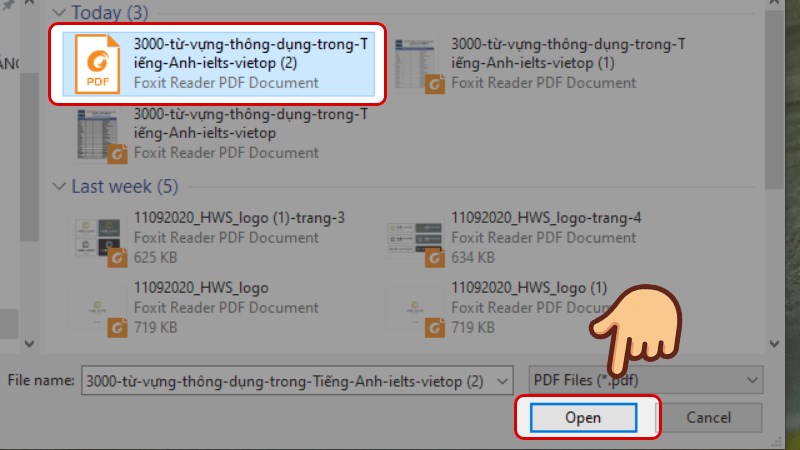
Chọn file cần mở khóa
- Nhập mật khẩu: Nhập mật khẩu của file PDF bị khóa để tiếp tục.
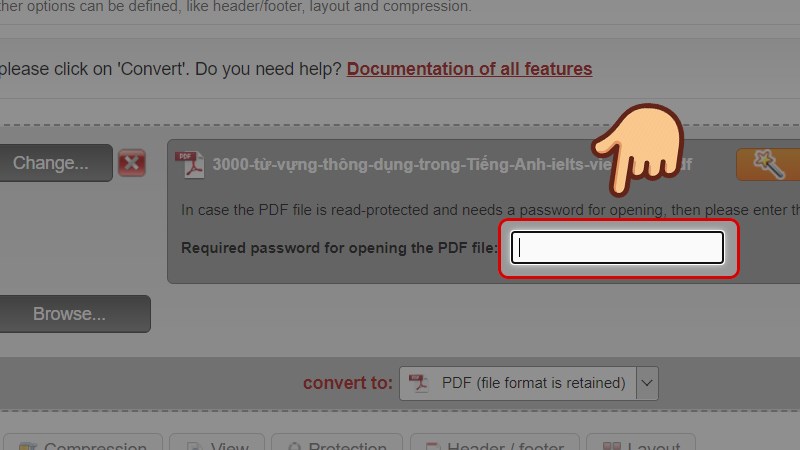
Nhập mật khẩu vào
- Chọn định dạng chuyển đổi: Chọn File format is retained và nhấn Convert để bắt đầu mở khóa.
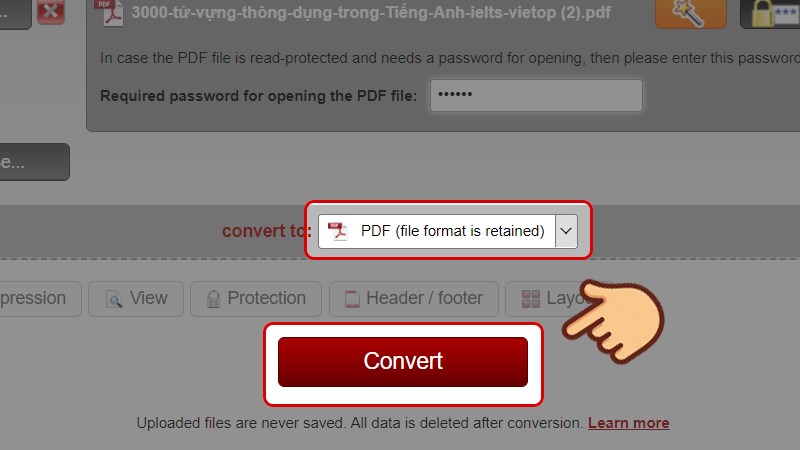
Chọn File format is retained và nhấn Convert
- Lưu file mở khóa: Sau khi mở khóa hoàn tất, trang web sẽ tự động chuyển bạn đến chế độ lưu. Chọn vị trí lưu và nhấn Save để tải file PDF đã mở khóa về máy tính.
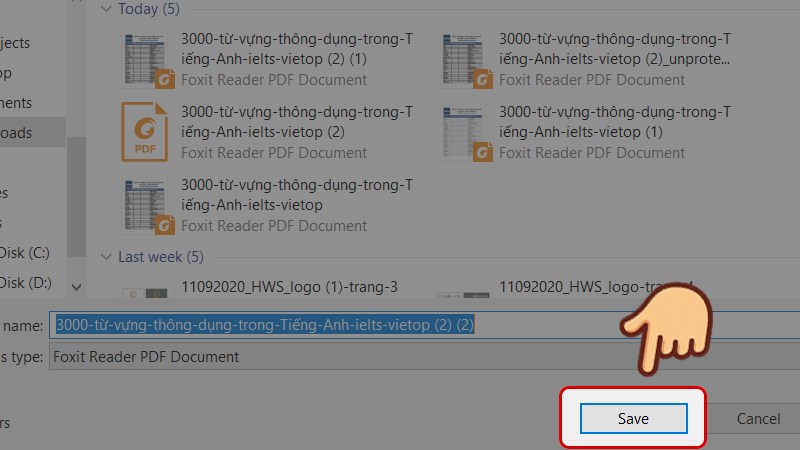
Nhấn Save để tải file PDF đã mở khóa
Sử dụng Google Chrome hoặc trình duyệt khác
Ngoài các phần mềm mở khóa PDF đã đề cập, bạn cũng có thể sử dụng Google Chrome để mở khóa file PDF trực tiếp mà không cần cài đặt phần mềm. Dưới đây là các bước thực hiện:
- Mở file PDF với Google Chrome: Nhấp chuột phải vào file PDF bị khóa và chọn Open With. Tiếp theo, chọn Google Chrome.
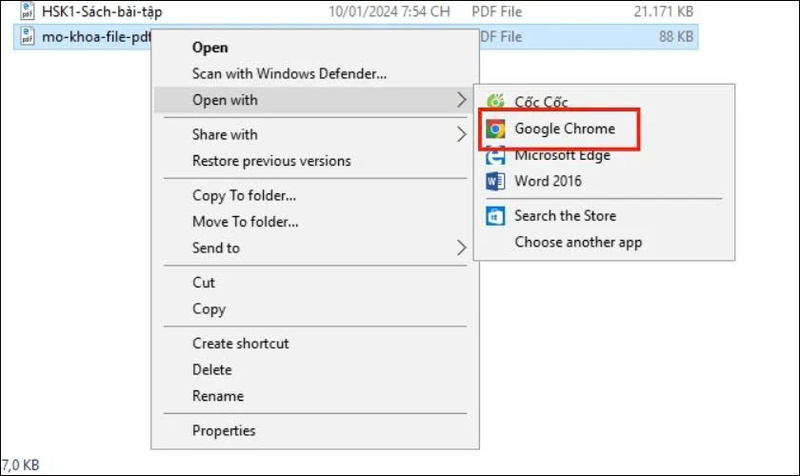
Chọn Google Chrome
- Nhập mật khẩu: Khi file PDF mở ra trong Chrome, bạn sẽ được yêu cầu nhập mật khẩu. Hãy nhập mật khẩu của file và nhấn Gửi.
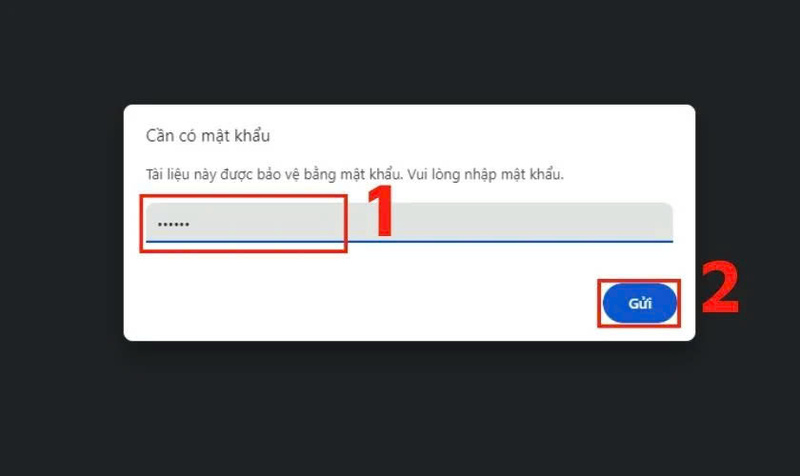
Nhập mật khẩu
- Mở menu in: Nhấn vào biểu tượng In ở góc trên bên phải trình duyệt (hoặc nhấn Ctrl + P).
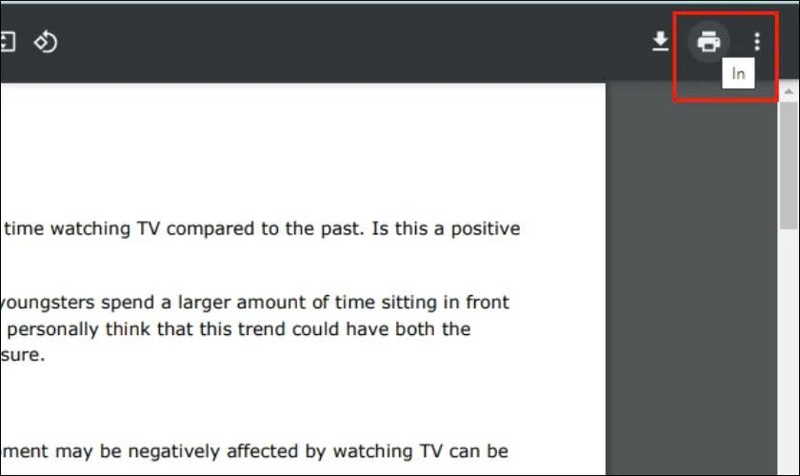
Nhấn vào biểu tượng In
- Lưu file dưới dạng PDF: Trong mục Máy in đích, chọn Lưu dưới dạng PDF và nhấn Lưu.
- Lưu file PDF: Chọn thư mục nơi bạn muốn lưu file PDF đã mở khóa, sau đó nhấn Save.
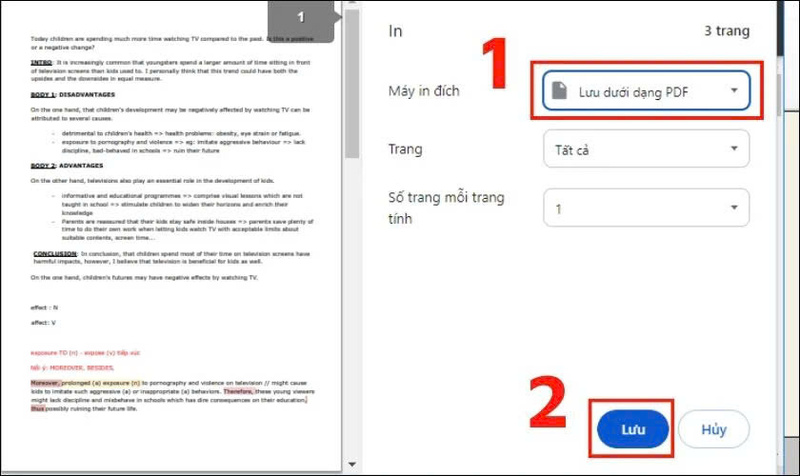
Nhấn Save để hoàn tất
Cách bảo vệ file PDF của bạn khỏi việc bị mở khóa hoặc chỉnh sửa trái phép
Việc bảo vệ file PDF khỏi việc bị mở khóa hoặc chỉnh sửa trái phép là một yếu tố quan trọng đối với người dùng muốn bảo mật thông tin trong tài liệu của mình.
Dưới đây là các cách hiệu quả để bảo vệ file PDF của bạn:
- Sử dụng mật khẩu mạnh: Mật khẩu là lớp bảo vệ cơ bản nhất đối với file PDF. Hãy đảm bảo rằng mật khẩu bạn sử dụng mạnh và khó đoán.
- Chặn quyền sao chép và chỉnh sửa: Khi tạo hoặc chỉnh sửa một file PDF, bạn có thể thiết lập quyền hạn chế cho phép sao chép, chỉnh sửa, hoặc in ấn tài liệu.
- Sử dụng chứng chỉ số: Chứng chỉ số không chỉ xác minh tính hợp pháp của tài liệu mà còn ngăn chặn sự thay đổi trái phép đối với nội dung.
- Mã hóa file PDF: Khi mã hóa file, chỉ những người có mật khẩu mới có thể mở và đọc tài liệu.
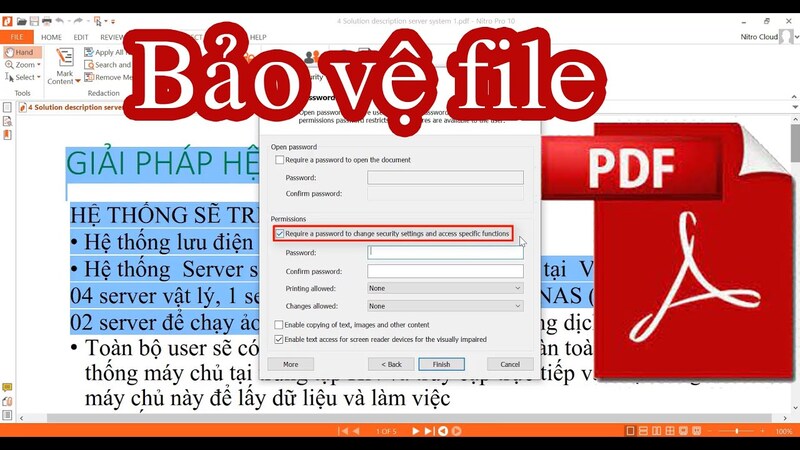
Cách bảo vệ file PDF của bạn khỏi việc bị mở khóa hoặc chỉnh sửa trái phép
Cách thiết lập bảo mật file PDF khi tạo ra từ đầu
Khi bạn tạo file PDF từ đầu, việc thiết lập bảo mật ngay từ bước đầu tiên là rất quan trọng để đảm bảo tính toàn vẹn và bảo mật của tài liệu. Dưới đây là các bước bạn có thể thực hiện:
- Sử dụng phần mềm tạo PDF bảo mật: Các phần mềm tạo PDF như Adobe Acrobat, Foxit PhantomPDF hoặc Nitro PDF đều cung cấp tính năng bảo mật khi tạo file. Bạn có thể chọn bảo vệ file PDF với mật khẩu ngay trong quá trình tạo tài liệu.
- Thêm bảo mật với quyền truy cập: Trong khi tạo file PDF, bạn có thể thiết lập quyền hạn chế như cấm sao chép, chỉnh sửa, và in ấn tài liệu. Điều này sẽ ngăn người dùng thay đổi nội dung của tài liệu sau khi tạo xong.
- Chữ ký số: Để đảm bảo tài liệu không bị chỉnh sửa sau khi tạo, bạn có thể ký số tài liệu bằng chứng chỉ số (digital signature). Việc này không chỉ bảo vệ nội dung mà còn giúp xác thực tài liệu.
- Mã hóa ngay khi tạo file: Một số phần mềm tạo PDF cho phép bạn mã hóa tài liệu khi tạo. Mã hóa là cách tốt nhất để ngăn chặn người khác đọc file nếu không có mật khẩu.

Cách thiết lập bảo mật file PDF khi tạo ra từ đầu
Lưu ý về tính hợp pháp việc mở khóa file PDF
Mặc dù việc mở khóa file PDF dễ dàng nhờ các công cụ trực tuyến hoặc phần mềm, bạn cần lưu ý một số vấn đề hợp pháp:
- Vi phạm bản quyền: Mở khóa file PDF mà không có sự đồng ý của chủ sở hữu có thể vi phạm bản quyền, đặc biệt với tài liệu có bản quyền như sách hay nghiên cứu.
- Sử dụng hợp pháp: Nếu bạn sở hữu tài liệu hoặc có quyền truy cập hợp pháp, việc mở khóa là hợp pháp. Ngược lại, mở khóa tài liệu không phải của bạn có thể là hành vi trái phép.
- Đảm bảo quyền lợi người sở hữu: Trước khi mở khóa, hãy chắc chắn có sự cho phép từ người sở hữu tài liệu.
- Cẩn trọng với công cụ mở khóa: Một số công cụ có thể yêu cầu tải lên tài liệu, gây rủi ro bảo mật.
Như vậy, việc mở khóa file PDF bị hạn chế chỉnh sửa và in ấn có thể giúp bạn dễ dàng chỉnh sửa, sao chép, và in tài liệu mà không gặp phải các trở ngại về quyền truy cập.
Tuy nhiên, nếu bạn đang tìm kiếm giải pháp về in ấn, sao chép tài liệu, hoặc cần thiết bị photocopy chất lượng cao, đừng quên tham khảo dịch vụ bán máy photocopy giá rẻ tại Đà Nẵng từ chúng tôi.
Ngoài ra, nếu máy photocopy của bạn gặp sự cố, chúng tôi cũng cung cấp dịch vụ sửa chữa máy photocopy tại Đà Nẵng uy tín và nhanh chóng. Nếu bạn cần thuê máy photocopy đen trắng với mức giá hợp lý, chúng tôi cũng có các lựa chọn thuê máy photocopy đen trắng giá tốt tại Đà Nẵng phù hợp với nhu cầu của bạn.