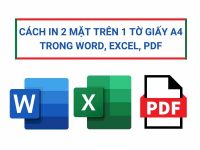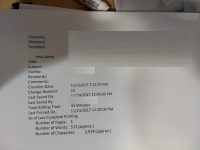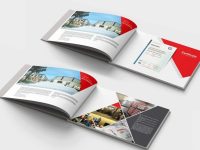Cài đặt máy photocopy Ricoh nhanh chóng, dễ dàng chỉ trong vài bước
Việc cài đặt máy photocopy Ricoh giúp tối ưu hóa hiệu suất công việc văn phòng với nhiều tính năng hiện đại. Với các model như Ricoh MP 3055SP, Ricoh MP 2851/2852, Ricoh MP 3054/3554,… máy hỗ trợ nhiều loại giấy từ A3, A4 đến A5 cùng độ phân giải in 600 x 600 dpi, đảm bảo chất lượng bản in rõ nét. Người dùng có thể dễ dàng kết nối máy qua Wifi, LAN hoặc USB và bảo mật thông tin với chức năng cài đặt mật khẩu. Đặc biệt, chế độ tiết kiệm mực và quét hai mặt tự động giúp tối ưu chi phí và thời gian, mang lại sự tiện lợi tối đa trong quá trình sử dụng.
Ngay sau đây, Nhất Thiên Tân sẽ hướng dẫn bạn chi tiết cách cài đặt máy photocopy Ricoh ngay tại nhà đơn giản nhất!
Khi nào cần cài đặt máy photocopy Ricoh?
Sau đây là một số trường hợp bạn cần tiến hành cài đặt máy photocopy Ricoh:
- Sau khi sở hữu một chiếc máy mới, cài đặt là bước quan trọng để đảm bảo máy hoạt động hiệu quả và tận dụng tối đa các tính năng.
- Nếu bạn cần thay đổi cài đặt như kết nối mạng, ngôn ngữ hoặc thông số in, hãy thực hiện cài đặt lại cho phù hợp.
- Khi cần cập nhật và cài đặt các phiên bản hệ điều hành mới để giúp nâng cao hiệu suất và bảo mật của máy.
- Ngoài ra, nếu máy photo Ricoh gặp vấn đề hoặc không hoạt động đúng, việc cài đặt lại có thể giải quyết những trục trặc này.
- …

Cài đặt máy photocopy Ricoh trước khi sử dụng
Chuẩn bị trước khi cài đặt
Trước khi cài đặt máy photocopy Ricoh, bạn cần chuẩn bị một số điều sau:
- Đọc kỹ hướng dẫn sử dụng máy (nếu là máy mới) để hiểu rõ các tính năng của từng bước cài đặt của máy.
- Hãy đảm bảo máy photo của bạn còn nguyên vẹn, không có hư hỏng nào bằng cách kiểm tra các linh kiện của máy như như hộp mực, cáp kết nối, trống,…
- Nếu máy photocopy có tính năng kết nối mạng, hãy đảm bảo rằng bạn có thông tin về mạng Wifi hoặc cáp Ethernet để thực hiện kết nối.
- Tải xuống bất kỳ phần mềm hoặc driver cần thiết từ trang web của Ricoh để hỗ trợ cài đặt và cấu hình máy.
- Nếu cần, chuẩn bị các thông tin để thiết lập mật khẩu và quyền truy cập cho người dùng.
- …

Đảm bảo rằng máy photo không bị lỗi trước khi cài đặt
Tự cài đặt máy photocopy Ricoh tại nhà, tại văn phòng
Đầu tiên, bạn cần có một số dụng cụ cần thiết như: Cáp nguồn, cáp mạng (nếu cần), giấy in, mực in chất lượng,… Tiếp theo đó, bạn từng bước thực hiện theo hướng dẫn cài đặt máy photocopy Ricoh của chúng tôi dưới đây:
Bước 1: Cắm cáp nguồn vào máy và ổ điện > Nhấn nút nguồn để bật máy > Chờ khoảng vài phút cho máy khởi động hoàn toàn.
Bước 2: Lần lượt thực hiện quá trình cài đặt từng chi tiết sau đây:
- Cài đặt giấy: Mở khay giấy, điều chỉnh kích thước khay nếu cần, sau đó cho giấy vào. Lưu ý là sử dụng giấy in loại tốt, đúng kích thước và đảm bảo giấy được đặt ngay ngắn, không bị kẹt.

Cài đặt giấy in
- Lắp hộp mực: Mở nắp máy, lắp hộp mực chính hãng theo hướng dẫn, đảm bảo rằng nó được gắn chặt và đúng cách.
- Kết nối wifi: Vào menu cài đặt trên bảng điều khiển > Tìm phần Mạng hoặc Cài đặt Wifi > Chọn mạng Wi-Fi của bạn và nhập mật khẩu khi được yêu cầu.
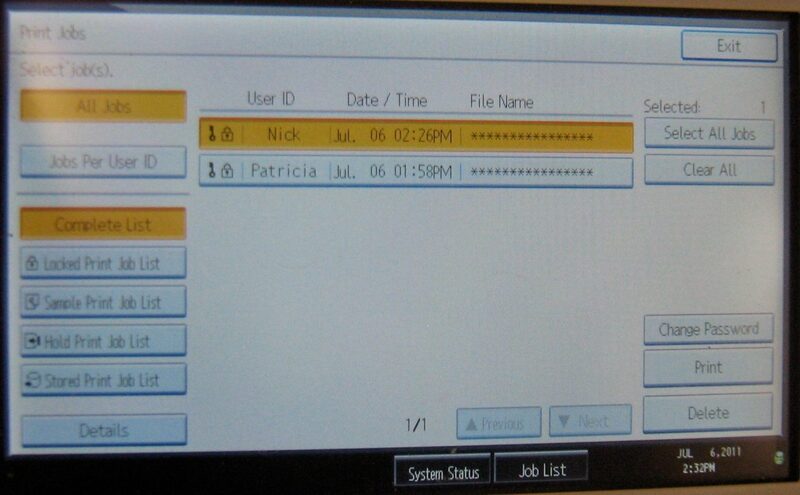
Cài đặt kết nối wifi
- Kết nối có dây: Cắm cáp Ethernet vào cổng mạng trên máy photocopy, lưu ý đảm bảo rằng cáp được kết nối chặt chẽ với modem hoặc router.
- Cài đặt phần mềm: Truy cập vào trang web của Ricoh để tải xuống driver và phần mềm tương thích với máy > Chạy tệp tải xuống và làm theo các bước hướng dẫn trên màn hình.
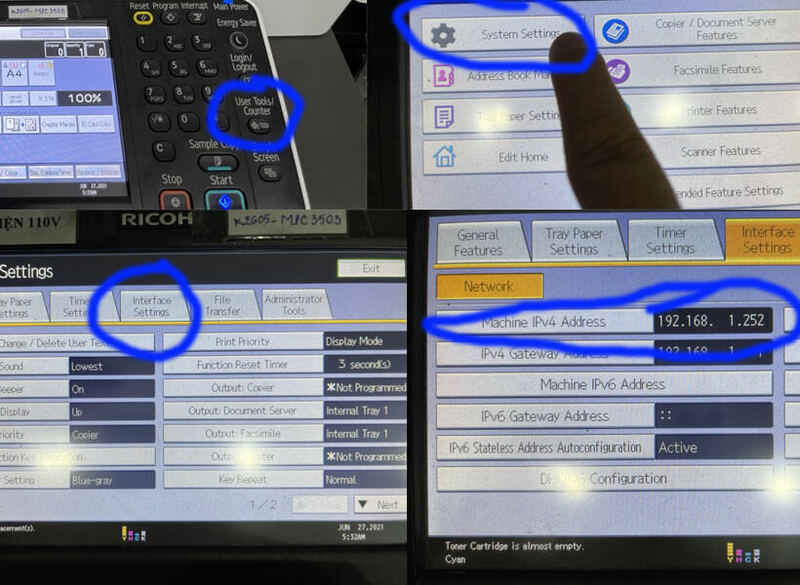
Cài đặt driver
Bước 3: Kiểm tra lại các cài đặt vừa thực hiện, bạn thử in một vài bản tài liệu xem thử máy hoạt động có ổn định hay không.
Các lỗi cài đặt máy photocopy ricoh thường gặp và cách khắc phục
- Lỗi máy không khởi động được: Lỗi này có thể do cáp nguồn không kết nối đúng hoặc ổ điện không hoạt động. Để khắc phục rất đơn giản, bạn thử kiểm tra lại cáp kết nối hoặc thử sử dụng một ổ điện khác xem sao.
- Máy không bắt được wifi: Tình trạng này có thể do bạn cài đặt Wifi sai cách hoặc cáp Ethernet bị hỏng. Để xử lý, bạn hãy thực hiện lại cài đặt kết nối mạng như hướng dẫn của chúng tôi ở trên.
- Bản in không ra hoặc bị mờ, sọc dọc,…: Có thể do nhiều nguyên nhân như hết mực, kẹt giấy hoặc cấu hình in sai. Tùy theo từng tác nhân, bạn có thể thay hộp mực mới, kiểm tra lại khay giấy và tiến hành cài đặt đúng chế độ in của máy.

Các lỗi thường gặp nếu bạn cài đặt máy sai cách
Đa số các lỗi xảy ra khi cài đặt máy photocopy Ricoh đều có thể tự xử lý ngay tại nhà, văn phòng. Tuy nhiên, trong một số trường hợp máy hư hỏng nặng, bạn sẽ cần tới liên hệ các đơn vị sửa chữa máy photo để được hỗ trợ. Và nếu bạn cần sửa máy photocopy tại Đà Nẵng nhanh chóng, giá tốt, hãy lựa chọn Nhất Thiên Tân vì:
- Đội ngũ kỹ thuật viên tay nghề cao, có nhiều kinh nghiệm, chuyên xử lý dứt điểm các lỗi cài đặt máy photocopy Ricoh.
- Chúng tôi là đơn vị chuyên cho thuê máy photocopy chính hãng tại Đà Nẵng nên rất am hiểu về tất cả các dòng máy từ đời cũ cho tới hiện đại. Có thể nhanh chóng xử lý lỗi, không phát sinh chi phí, hỗ trợ sửa chữa tận nhà.

Thuê máy photo giá rẻ tại công ty Nhất Thiên Tân
Ngoài ra, Nhất Thiên Tân còn là công ty chuyên bán máy photocopy tại Đà Nẵng. Chúng tôi có đa dạng nhiều model máy photo tới từ các thương hiệu nổi tiếng như Toshiba, Ricoh,… với mức giá hợp lý. Nếu bạn có nhu cầu mua máy photo để sử dụng lâu dài, hãy ghé website Nhất Thiên Tân để xem mẫu và lựa chọn. Trong trường hợp, các đơn vị, cá nhân cần thuê máy để sử dụng ngắn hạn và tiết kiệm chi phí, hãy tham khảo địa chỉ cho thuê máy photocopy đen trắng tại Đà Nẵng (có cả máy photo kỹ thuật số, máy photo màu).
Nếu bạn cần thông tin chi tiết hơn, hãy liên hệ:
- SĐT: 02363.82.99.79 – 0905.17.36.17
- Email: hoangph@nhatthientan.com
- Địa chỉ: 18 Trần Quang Diệu, Đà Nẵng – 236 Ngũ Hành Sơn, Đà Nẵng