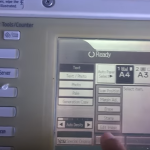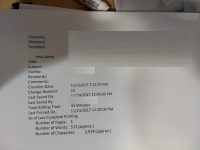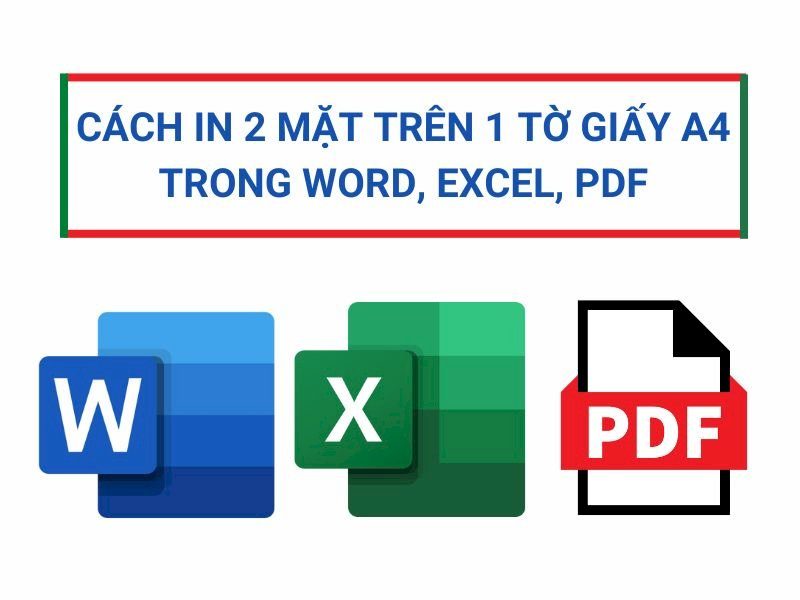
Cách in 2 mặt trên 1 tờ A4 Word, PDF, Excel nhanh, đơn giản
In 2 mặt trên 1 tờ A4 được sử dụng để tiết kiệm không gian lưu trữ vì hạn chế số lượng giấy cần thiết. Do đó, nó được ưa chuộng sử dụng trong những trường hợp không yêu cầu “in 1 mặt”. Ngay dưới đây, Nhất Thiên Tân – công ty bán máy photocopy giá tốt sẽ hướng dẫn bạn chi tiết cách in 2 mặt cực đơn giản.
Cách kiểm tra máy in có tính năng in 2 mặt hay không?
Dưới đây là một số cách phổ biến nhất:
- Kiểm tra hướng dẫn sử dụng (tài liệu kỹ thuật) của máy in: Nó sẽ thường sẽ liệt kê tất cả các tính năng của máy in, bao gồm cả tính năng in 2 mặt trên 1 tờ A4.
- Xem qua bảng điều khiển của máy in: Một số máy in có nút hoặc menu chuyên dụng để bật hoặc tắt tính năng in 2 mặt. Nếu bạn thấy nút hoặc menu này, thì máy in của bạn có khả năng in 2 mặt.
- In thử một trang văn bản: Bạn có thể thử in một trang văn bản và xem liệu máy in có in cả hai mặt của trang hay không. Nếu máy in chỉ in một mặt của trang, thì máy in của bạn không có khả năng in 2 mặt.
- Sử dụng phần mềm của máy in: Một số phần mềm máy in có tùy chọn in 2 mặt. Nếu bạn sử dụng phần mềm của máy in để in, hãy tìm tùy chọn này và xem liệu nó có khả dụng hay không.
In 2 mặt trên 1 tờ giấy A4 trong Word
Ngay sau đây, chúng ta sẽ cùng đi tìm hiểu về hướng dẫn in 2 mặt trên 1 tờ A4 chi tiết nhất:
In 2 mặt trong Word 2007
- Đối với máy hỗ trợ in 2 mặt
Nó khá đơn giản để thực hiện, gồm 3 bước cực đơn giản:
- Bước 1: Mở file cần in > Microsoft Office > Chọn > Print, hoặc bạn có thể nhấn tổ hợp phím Ctrl +P
- Bước 2: Trong hộp thoại Print mới hiện ra, bạn bấm vào Properties.
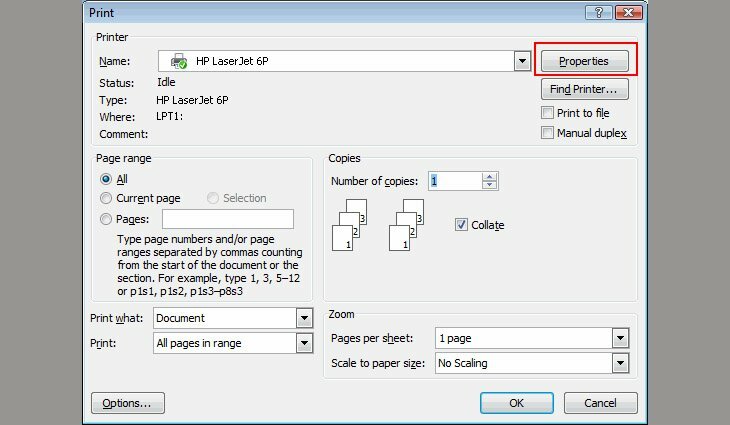
Hướng dẫn in 2 mặt trên 1 tờ A4 ở Word 2007
- Bước 3: Bấm vào tab Fishing > Đánh dấu tích vào Print on Both Sides > OK.
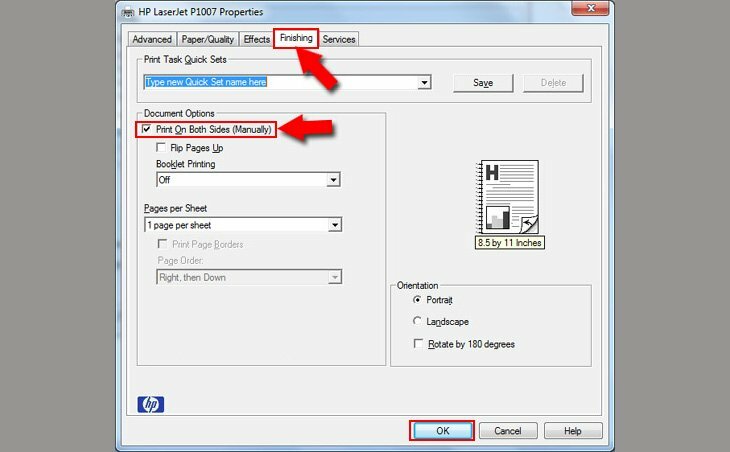
Thực hiện theo hướng dẫn của chúng tôi
- Đối với máy không hỗ trợ in 2 mặt
Trong trường hợp này, bạn chỉ có thể thực hiện bằng phương pháp thủ công, in một mặt theo trang số lẻ, rồi lặp lại với trang số chẵn. Cách thực hiện rất đơn giản, gồm các thao tác như sau:
- Bước 1: Mở file cần in > Bấm Microsoft Office > Chọn > Print > Print hoặc bạn có thể nhấn tổ hợp phím Ctrl +P
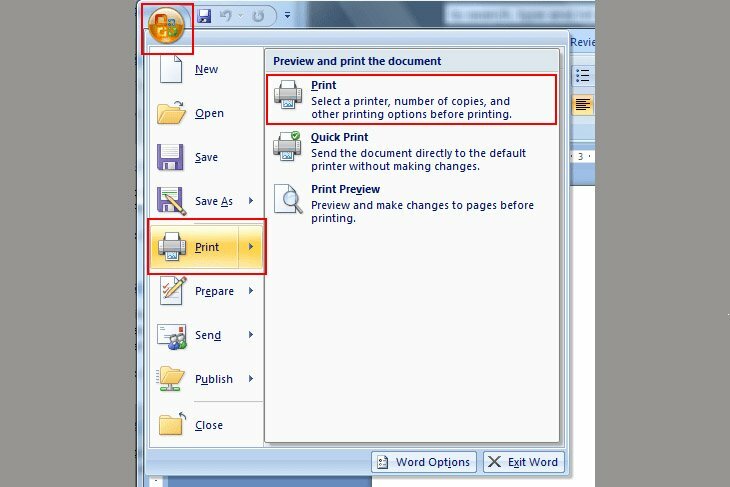
Bấm chọn Print
- Bước 2: Trong hộp thoại Print ở góc dưới bên trái, trong danh sách in > Odd Pages > OK.
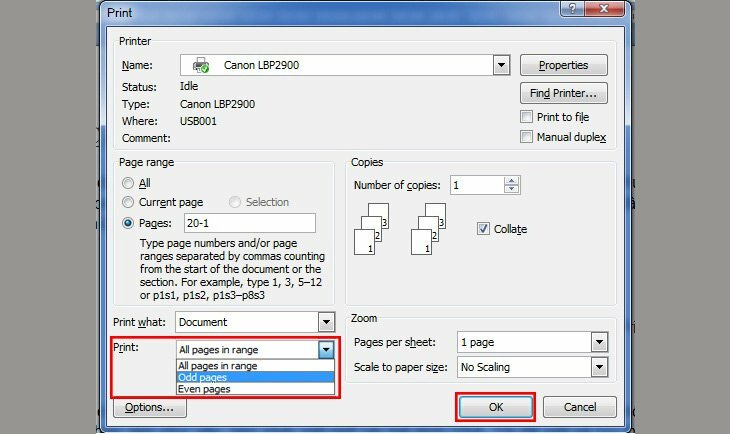
Click vào Odd Pages rồi bấm chọn OK.
- Bước 3: Sau khi chọn in trang lẻ, bạn tiến hành lật chồng giấy lại, trong mục Danh sách in > Even Pages > OK.
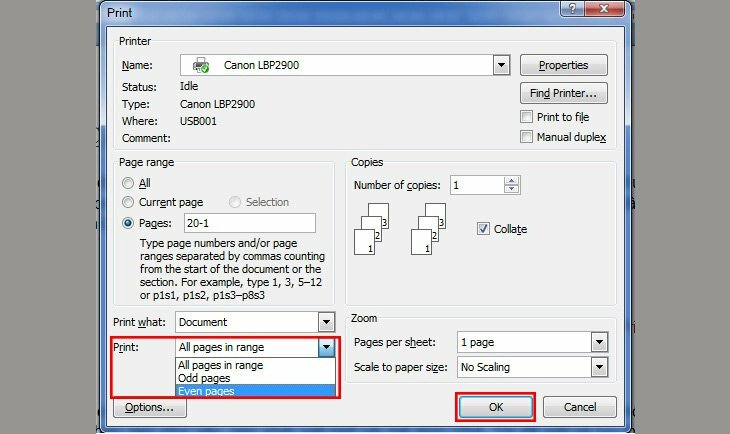
In mặt chẵn theo hướng dẫn
Giá dịch vụ cho thuê máy photocopy tại Đà Nẵng CHÍNH HÃNG, giá rẻ Số #1
In 2 mặt trong Word 2010, 2013, 2016, 2019
- Đối với máy hỗ trợ in 2 mặt
Hướng dẫn in 2 mặt trên 1 tờ A4 đối với Word 2010, 2013, 2016, 2019 phiên bản máy in có hỗ trợ như sau:
- Bước 1: Mở file cần in > File > Print, hoặc bạn cũng có thể bấm tổ hợp phím Ctrl + P.
- Bước 2: Chọn Print One Sided > Print on Both Sides > OK.
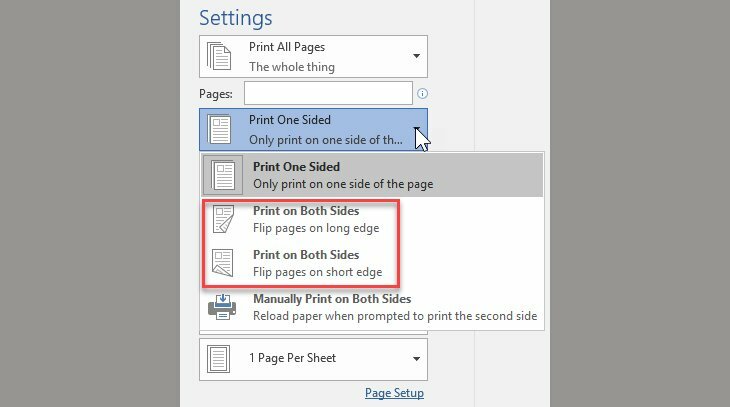
Chọn Print One Sided > Print on Both Sides > OK
- Đối với máy không hỗ trợ in 2 mặt
Gồm 3 bước, không khác quá nhiều so với Word 2007:
- Bước 1: Mở file cần in > File > Print, hoặc bạn cũng có thể bấm tổ hợp phím Ctrl + P.
- Bước 2: Bấm Print All Pages > Trong danh sách thả xuống, bạn chọn Only Print Odd Pages > OK.
- Bước 3: Lật chồng giấy lại và chọn Print All Pages > Only Print Even Pages > OK.
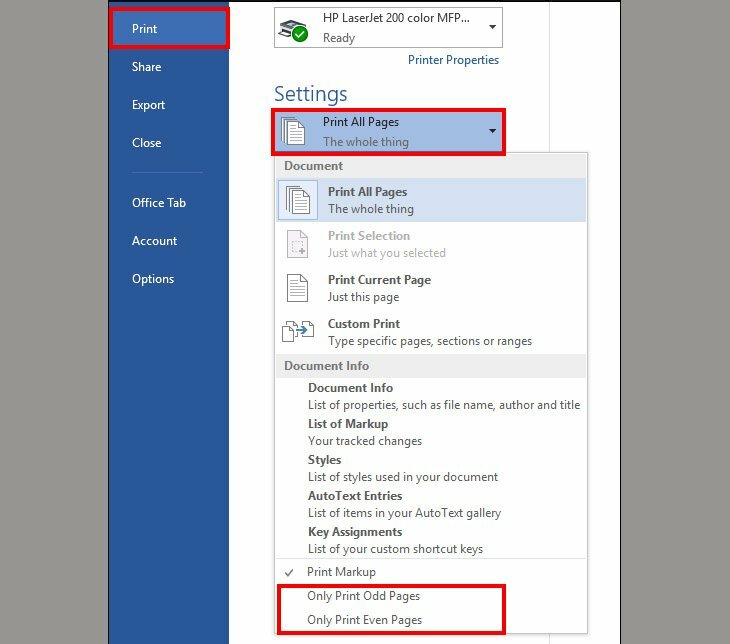
Đối với máy không hỗ trợ in 2 mặt
In 2 mặt trên 1 tờ giấy A4 trong PDF
Để in 2 mặt trên 1 tờ giấy A4 trong PDF, bạn chỉ cần cài Foxit Reader hoặc Adobe Reader. Đây là những phần mềm hỗ trợ đọc file PDF. Sau đó, làm theo các bước dưới đây là được:
- Bước 1: Mở file PDF cần in > Print, hoặc bạn cũng có thể bấm tổ hợp phím Ctrl + P.
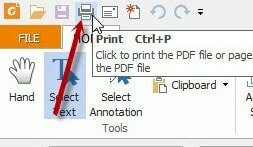
Bấm chọn Print
- Bước 2: Để in thủ công, bạn cũng cần thực hiện như với khi in 2 mặt trên Word. Để in trang lẻ, bạn chọn Pages để đánh dấu những trang cần in > Odd Pages only (ở mục Subset) > OK.
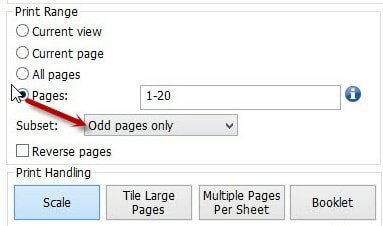
Chọn Odd Pages only
- Bước 3: Đảo giấy ở máy in để in những trang chẵn và bấm chọn Even pages only (ở mục Subset).
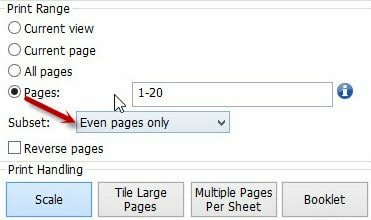
Chọn Even pages only
Nguyên nhân, cách khắc phục lỗi SC 555 trên máy photo Ricoh
In 2 mặt trên 1 tờ giấy A4 trong Excel
- Đối với máy hỗ trợ in 2 mặt
Bước 1: Vào File > Print hoặc bạn có thể sử dụng tổ hợp phím Ctrl + P để mở chế độ cài đặt in ấn.
Bước 2: Trong phần Settings, bạn đổi Print One Sided thành Print on Both Sides.
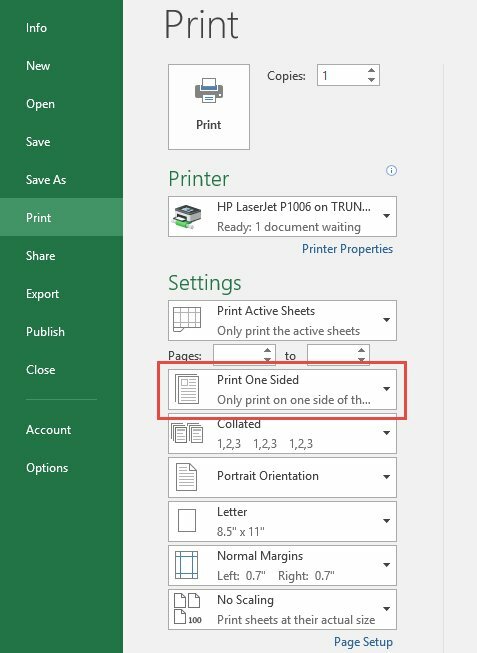
Hướng dẫn in ấn trong Excel đối với máy hỗ trợ in 2 mặt
Trong đó
- Flip pages on long edge: cách in 2 mặt lật ngang.
- Flip pages on short edge: cách in 2 mặt lật lên.
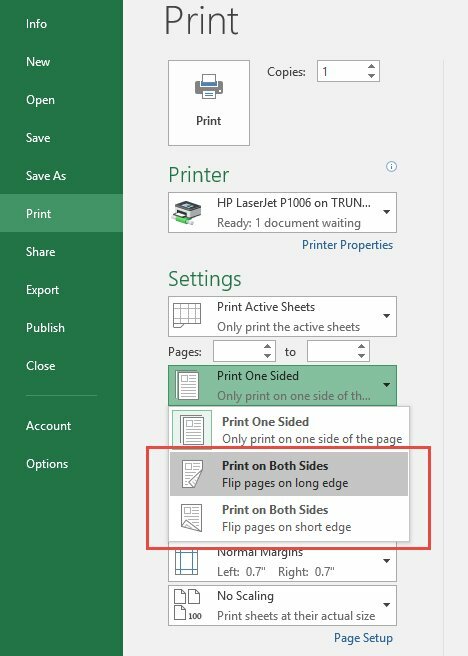
Flip pages on long edge và Flip pages on short edge:
- Đối với máy không hỗ trợ in 2 mặt
- Bước 1: Copy dữ liệu cần in từ file Excel sang file Word dưới dạng Keep Source Formatting (Giữ nguyên mẫu nguồn copy). Để giữ nguyên định dạng về cỡ chữ, kiểu chữ, màu chữ và kích cỡ của bảng…
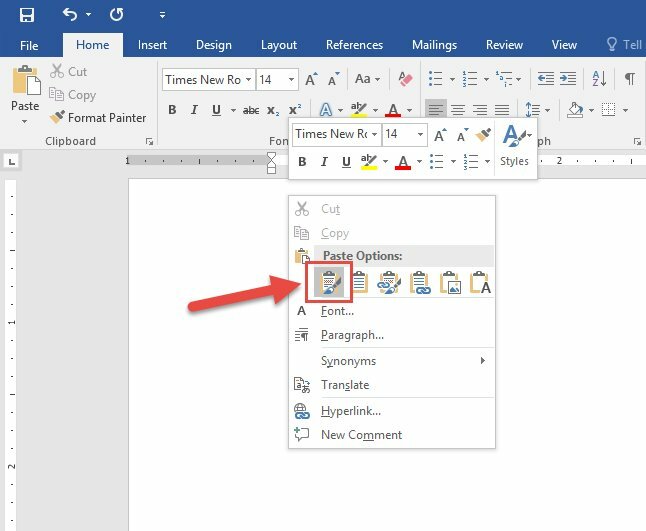
Hướng dẫn in ấn trong Excel đối với máy không hỗ trợ in 2 mặt
- Bước 2: Thực hiện in hai mặt chẵn lẻ giống như hướng dẫn ở các phần trên.
Trên đây, Nhất Thiên Tân – địa chỉ cho thuê máy photocopy đen trắng giá tốt tại Đà Nẵng vừa hướng dẫn chi tiết cách in 2 mặt trên 1 tờ A4 đơn giản mà bạn có thể thực hiện được. Chúc bạn thành công, nếu có thắc mắc nào, hãy liên hệ với chúng tôi để được hỗ trợ.