
Cẩm nang hướng dẫn cài driver máy in Canon siêu chuẩn
Với những dòng laptop sử dụng hệ điều hành từ Windows 8 trở về trước sẽ không hỗ trợ kết nối tự động với máy in, để kết nối bạn cần cài đặt driver của máy in mình đang sử dụng. Hôm nay Máy photocopy chính hãng tại Đà Nẵng sẽ hướng dẫn các bạn cách cài driver máy in Canon.
Các bước cài driver cho máy in Canon xem 1 lần là hiểu
Hiện nay trên thị trường dòng máy in Canon được sử dụng phổ biến. Với ưu điểm: Thiết kế nhỏ gọn, tiện lợi giúp người dùng dễ dàng đặt và di chuyển, chi phí in và bản in rất rẻ, tốc độ in tốt, siêu bền và ít khi hư hỏng trong quá trình sử dụng. Dòng máy in Canon là một sự lựa chọn hoàn hảo cho công việc in ấn.
Trong bài viết này, Công ty cho thuê máy photocopy giá rẻ tại Hội An – Nhất Thiên Tân sẽ hướng dẫn các bạn cách cài driver máy in Canon mà không cần đến sự trợ giúp của kỹ thuật viên.
Kiểm tra hệ điều hành đang sử dụng
Đầu tiên, bạn cần kiểm tra hệ điều hành mà mình đang sử dụng để download loại driver phù hợp cho máy tính. Có 2 cách để kiểm tra vô cùng đơn giản:
Cách 1:
Nhấp chuột phải vào biểu tượng My Computer hoặc This PC trên máy tính.
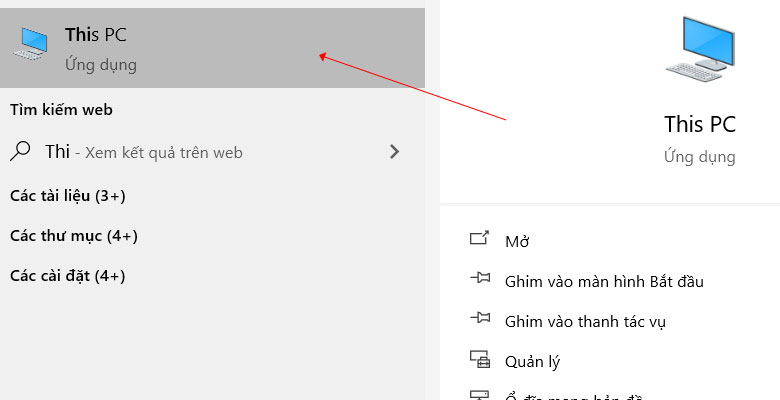
Nhấp chuột vào biểu tượng This PC
Chọn Properties, ngay lập tức trên màn hình máy tính sẽ xuất hiện mọi thông tin về hệ điều hành đang chạy trên máy tính.
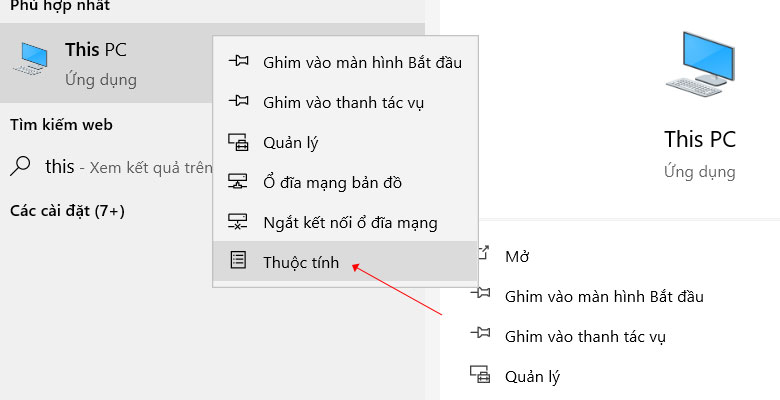
Chọn Thuộc tính
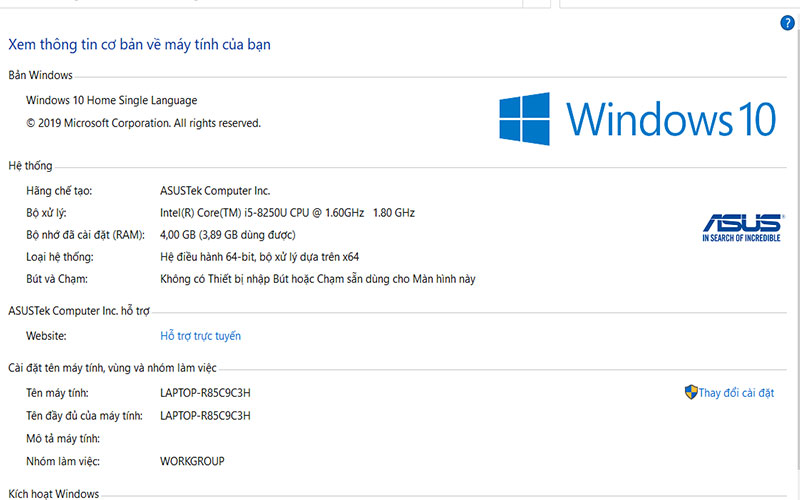
Xem các thông tin cơ bản của máy tính
Cách 2:
Nhấn tổ hợp phím Windows (biểu tượng cửa sổ) + R, khi đó cửa sổ Run xuất hiện ở góc dưới màn hình bên trái. Bạn gõ lệnh “Winver” vào ô và nhấn OK.
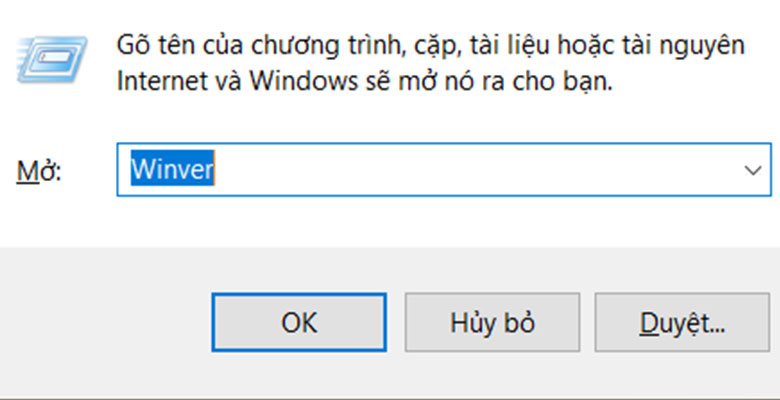
Gõ lệnh “Winver” vào ô và nhấn OK
Màn hình sẽ xuất hiện thông tin hệ điều hành máy tính đang sử dụng.
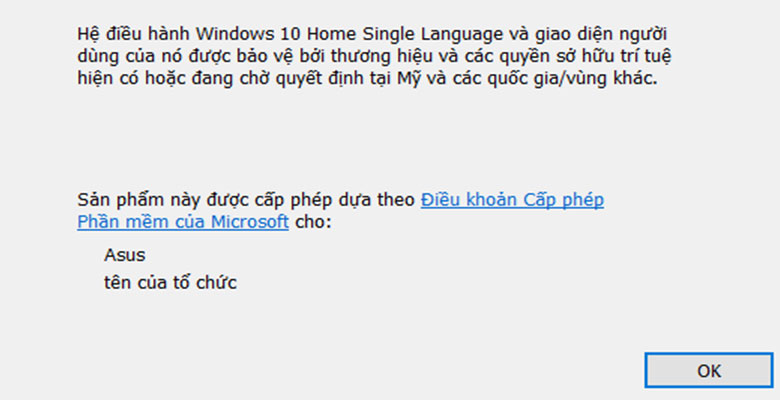
Màn hình xuất hiện thông tin hệ điều hành
Quy trình cài driver máy in Canon
Bước 1: Bạn có thể sử dụng Google để tìm kiếm driver của máy in Canon bạn đang sử dụng và download phiên bản phù hợp với hệ điều hành laptop.
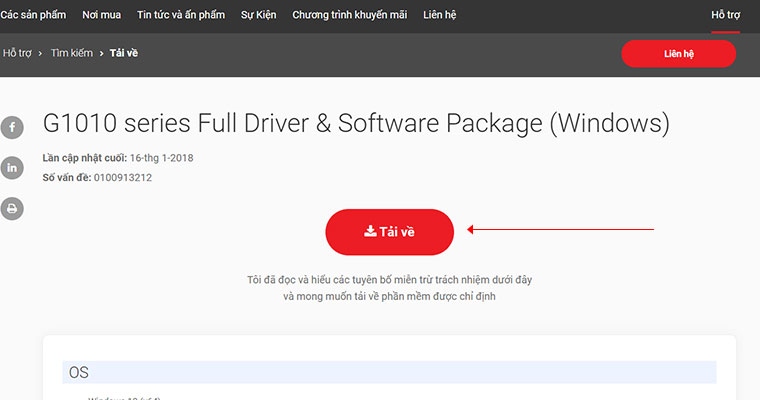
Bước 1 để cài driver máy in
Bước 2: Sau khi hoàn tất việc tải về driver, bạn bấm mở driver và chọn “Bắt đầu thiết lập” ⇒ “Tiếp”.
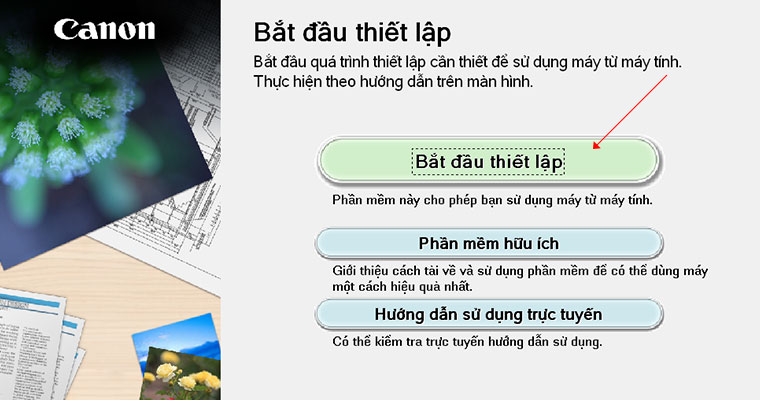
Bước 2. Thiết lập cài đặt
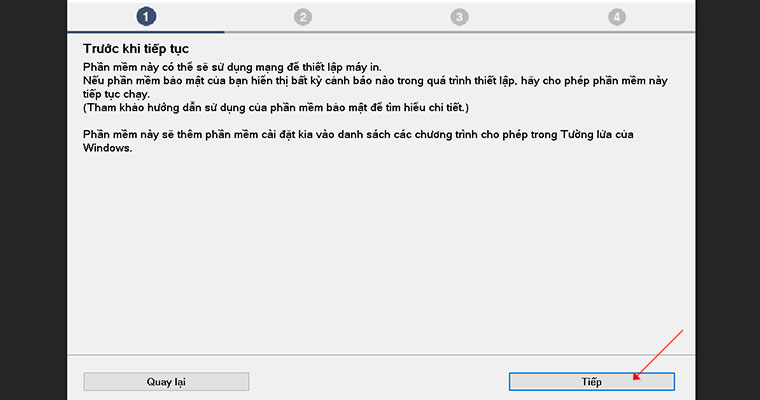
Bước 2
Bước 3: Chọn “Có” ⇒ “Đồng ý” để cấp quyền driver trên máy tính.
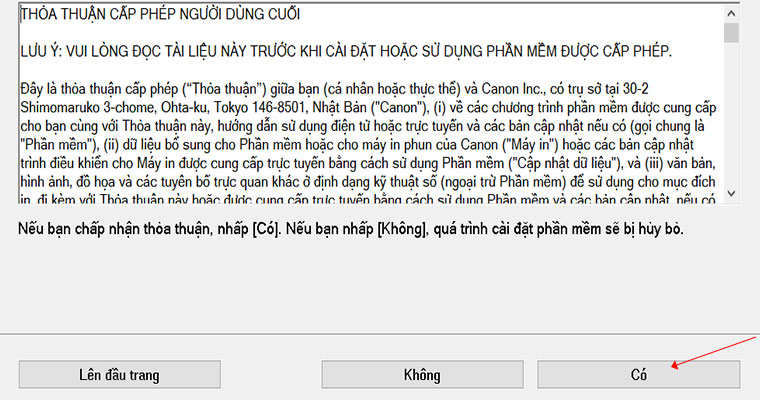
Bước 3
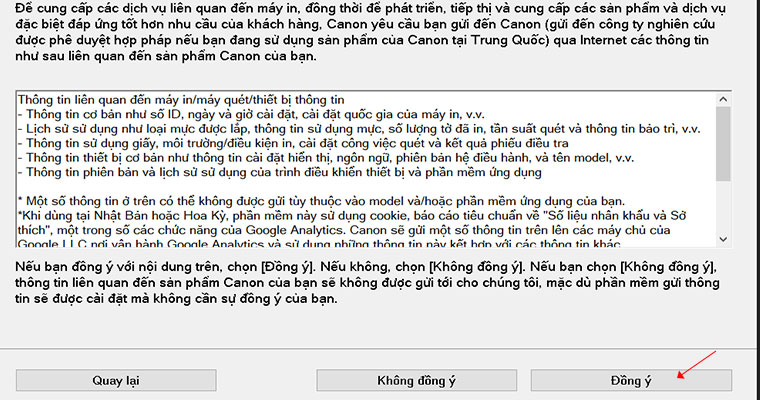
Bước 3
Bước 4: Ở bước này nếu bạn đã tắt Firewall (Tường lửa) thì chọn “Tiếp”, còn nếu chưa tắt hãy tạm dừng cài đặt để tắt Firewall. Sau khi tắt, tiếp tục thực hiện tương tự như trên.
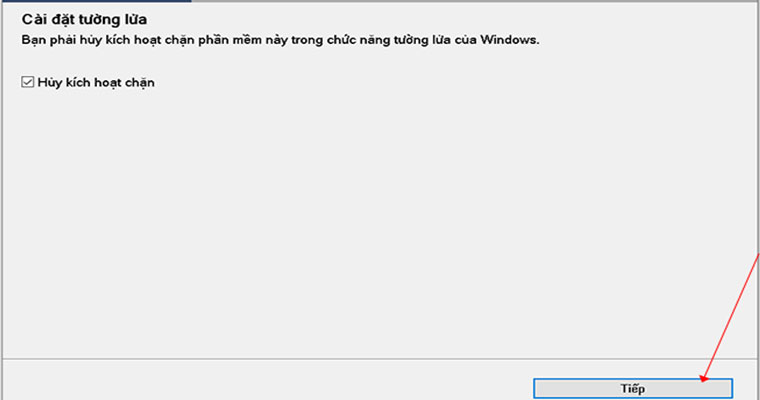
Bước 4. Tắt Tường lửa
Bước 5: Tiếp theo, bạn chọn phương thức kết nối. Ở đây, chúng tôi chọn liên kết bằng USB, bạn cần liên kết máy tính với máy in Canon bằng cáp USB đi kèm.
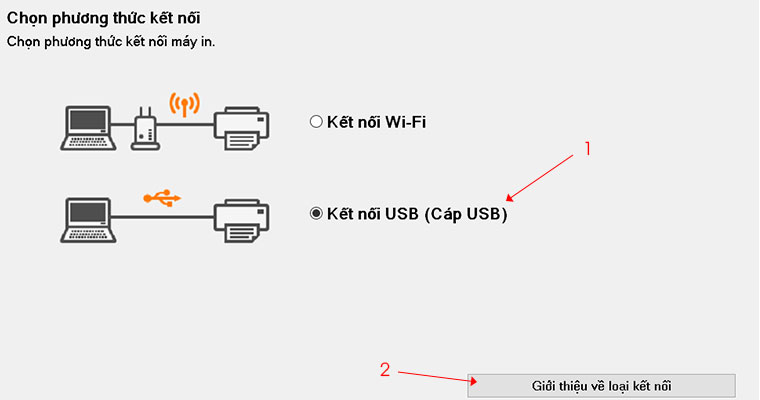
Bước 5. Kết nối với máy in
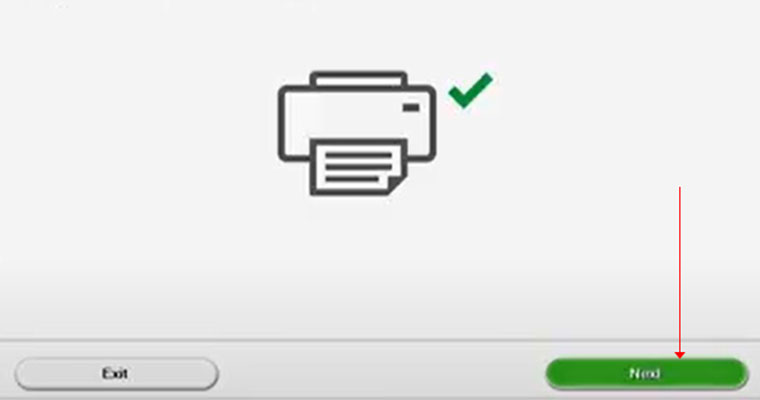
Bước 5
Bước 6: Xuất hiện cửa sổ hỏi có cần cài thêm driver không, ở đây chúng tôi không cần cài thêm driver nên sẽ bấm chọn “Tiếp tục” hoặc “Next”.
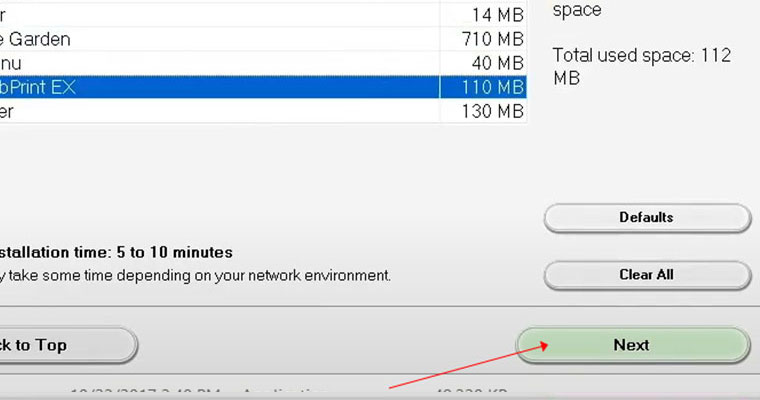
Bước 6
Bước 7: Bấm “Exit” để hoàn tất cài đặt.
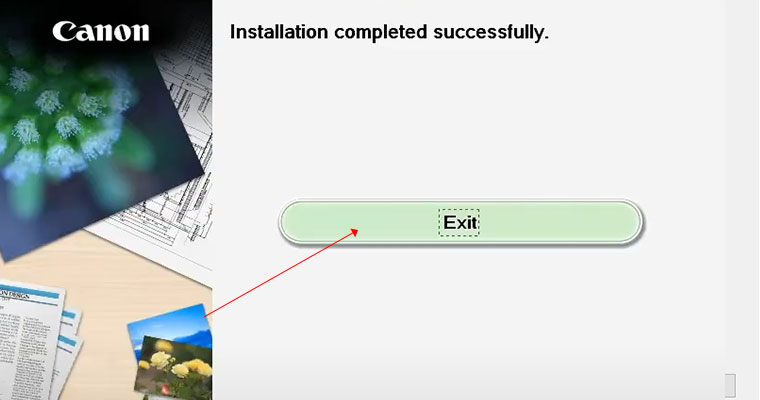
Bước 7
Kiểm tra driver đã cài
Cửa hàng bán máy photocopy tại Đà Nẵng – Nhất Thiên Tân sẽ hướng dẫn bạn cách kiểm tra driver đã cài đặt.
Bước 1: Bạn mở Control Panel, chọn “All Control Panel Item” (Phần cứng và Âm thanh).
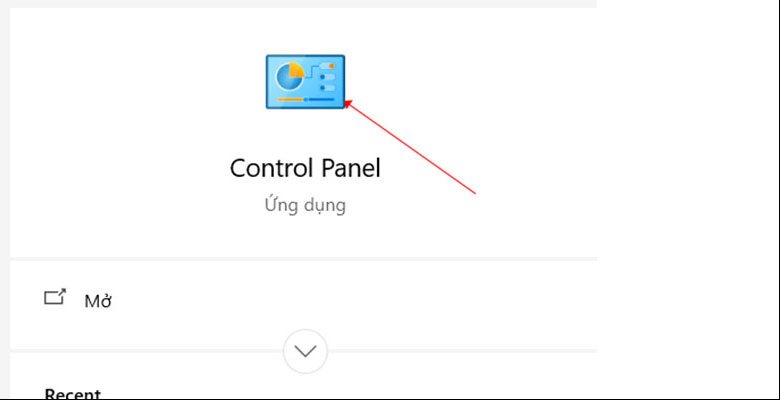
Mở Control Panel
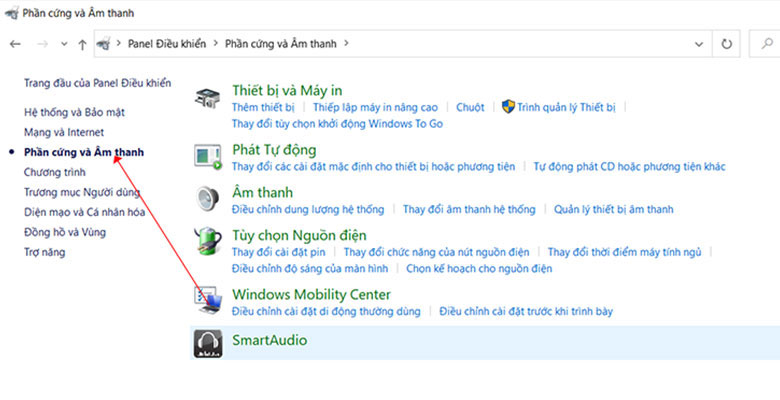
Chọn Phần cứng và Âm thanh
Bước 2: Bạn chọn “Devices and printers” (Thiết bị và máy in), nếu máy in vừa cài driver xuất hiện tương tự như hình thì bạn đã cài driver máy in thành công. Bạn nhấp chọn vào máy in vừa cài driver là đã có thể bắt đầu in rồi nhé.
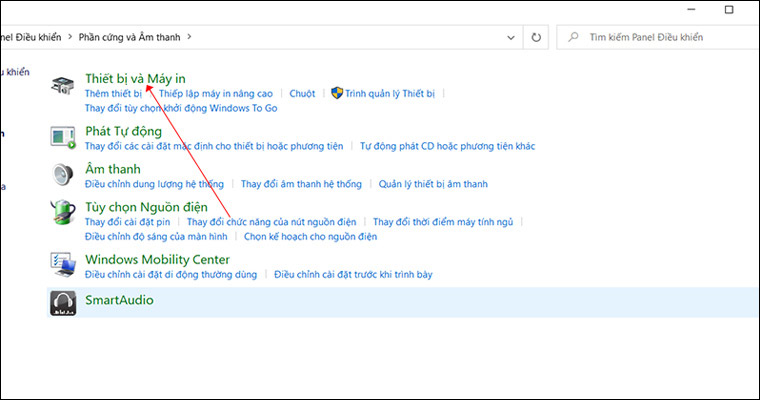
Chọn “Devices and printers” (Thiết bị và máy in)
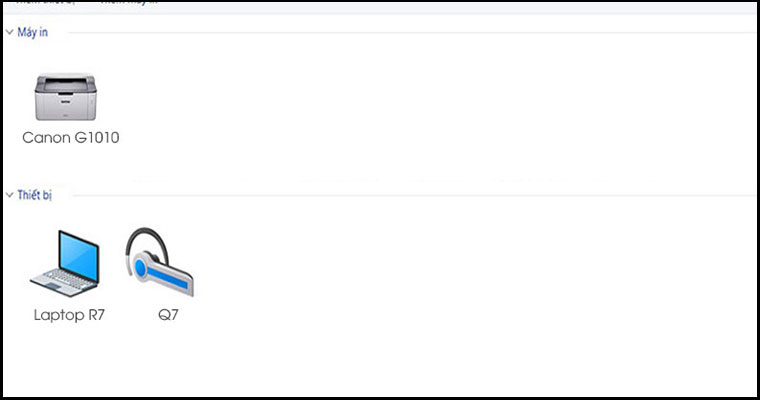
Kết quả hiển thị cho thấy bạn đã cài driver máy in thành công
Trên đây là các bước cài driver máy in Canon đơn giản và nhanh chóng. Nếu có bất kỳ thắc mắc nào, hãy để Thuê máy photocopy giá rẻ tại Đà Nẵng giúp bạn giải quyết!
Không chỉ ở khu vực Đà Nẵng, Nhất Thiên Tân còn là một trong những địa chỉ cho thuê máy photocopy tại Hội An uy tín được nhiều khách hàng lựa chọn. Nếu bạn có nhu cầu thuê máy photocopy, liên hệ ngay với chúng tôi bạn nhé!







