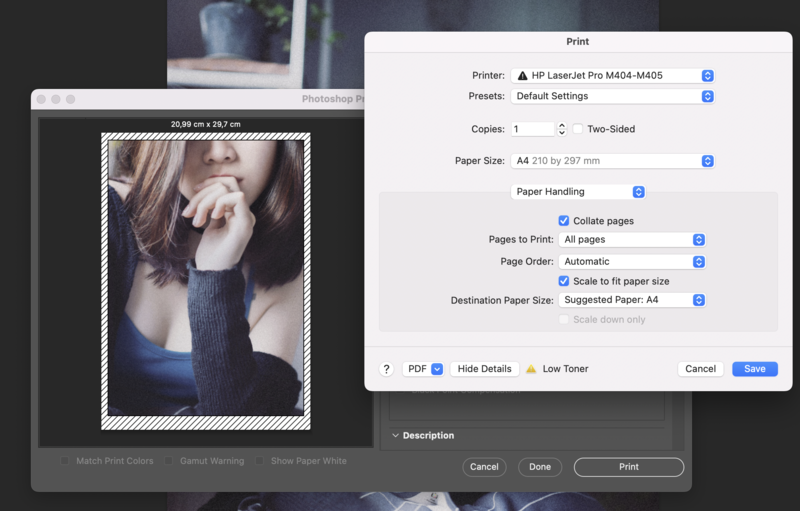
Cách In File Ảnh Ra Giấy A4 Không Bị Đen: Hướng Dẫn Từ A-Z
Nhiều người khi in file ảnh ra giấy A4 thường gặp hiện tượng ảnh tối, đen hoặc thiếu sức sống,… Lỗi này xảy ra do sự khác biệt hệ màu của file ảnh, màn hình chưa cân chỉnh, cài đặt in sai,….
Một số cách in file ảnh ra giấy a4 không bị đen là cần chuyển hệ màu sang CMYK, kiểm soát độ sáng màn hình về 60–70%, dùng ảnh độ phân giải cao,… Ngoài ra, khi in, bạn cũng cần cài đặt đúng loại giấy, chọn chế độ in chất lượng cao, quản lý màu sắc chính xác,…
Dưới đây, dịch vụ thuê máy photocopy tại Đà Nẵng Nhất Thiên Tân sẽ chia sẻ cụ thể cách in file ảnh ra giấy a4 không bị đen. Cùng tìm hiểu ngay để in ra những bức ảnh trên giấy A4 đẹp sắc nét nhất.
Tại sao ảnh in ra giấy A4 thường bị đen/tối?
Không ít người gặp phải tình trạng ảnh in ra bị tối, thiếu sức sống so với bản gốc hiển thị trên màn hình máy tính hoặc điện thoại. Nguyên nhân đến từ nhiều yếu tố kỹ thuật:
- Sự khác biệt hệ màu giữa màn hình và máy in: Màn hình hiển thị bằng ánh sáng RGB nên ảnh luôn sáng hơn, trong khi máy in dùng mực CMYK và phụ thuộc vào ánh sáng môi trường để phản chiếu màu.
- Màn hình chưa được cân chỉnh màu sắc: Màn hình quá sáng khiến bạn chỉnh ảnh tối hơn thực tế mà không nhận ra.
- Cài đặt in không phù hợp: Chọn sai loại giấy, chất lượng in thấp hoặc thiết lập quản lý màu không chính xác đều khiến ảnh in ra bị mờ và tối.
- Mực in hoặc máy in có vấn đề: Mực sắp hết, đầu phun tắc hoặc linh kiện máy in bị bẩn sẽ làm ảnh ra màu không chuẩn, tối hoặc loang lổ.
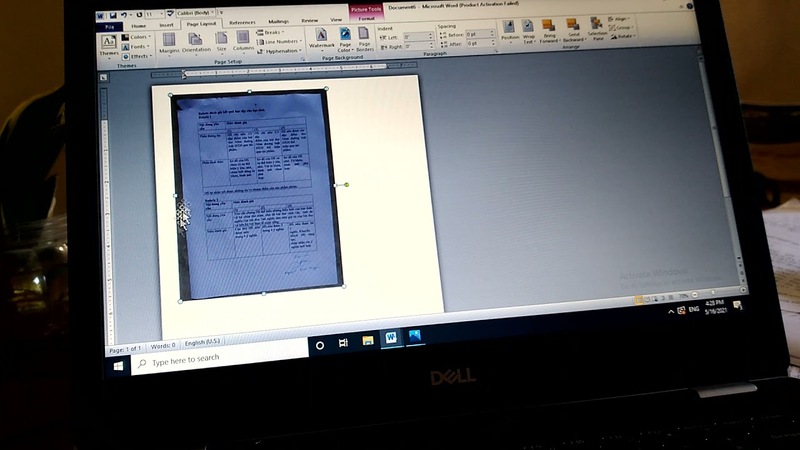
Lỗi ảnh in ra giấy A4 thường bị đen/tối
Kiểm tra và xử lý nguyên nhân từ file ảnh gốc
Ngay dưới đây, Nhất Thiên Tân sẽ hướng dẫn bạn chi tiết cách kiểm tra và xử lý các lỗi khiến quá trình in ảnh ra giấy a4:
Hệ màu của file ảnh
Ảnh hiển thị trên màn hình thường dùng hệ màu RGB, trong khi máy in lại hoạt động với hệ màu CMYK. Nếu không chuyển đổi hoặc đồng bộ hệ màu đúng cách, màu in ra có thể lệch, đặc biệt là các màu rực rỡ, và thường bị tối hơn so với khi xem trên màn hình.
Cách xử lý:
- Sử dụng phần mềm như Photoshop để kiểm tra và chuyển đổi hệ màu nếu cần: Image → Mode → CMYK Color.
- Đồng bộ cấu hình màu (Color Profile) giữa phần mềm và máy in để đảm bảo tính nhất quán khi in.
- Tránh in ảnh RGB trực tiếp trên máy in CMYK nếu không có hệ thống quản lý màu tốt.
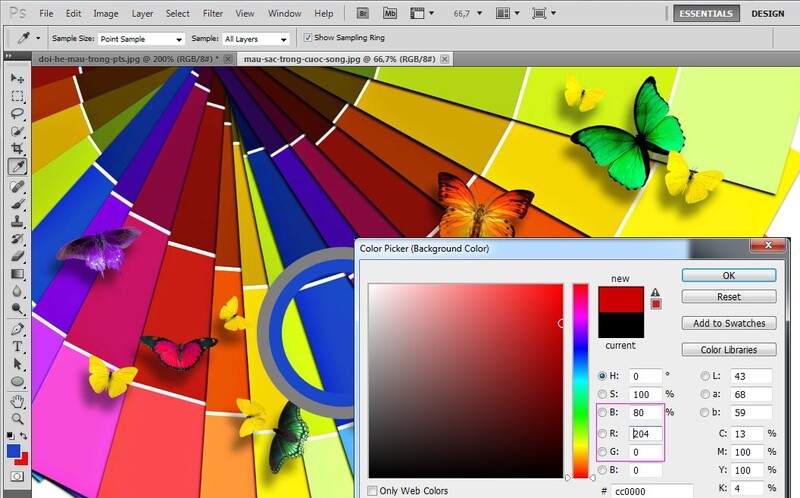
Cài đặt hệ màu của file ảnh cần in
Độ sáng và tương phản của ảnh
Màn hình phát sáng nên ảnh luôn trông sáng hơn thực tế. Nếu ảnh được chỉnh sửa trong điều kiện màn hình quá sáng hoặc chưa cân chỉnh màu, kết quả in thường bị tối hoặc thiếu chi tiết vùng bóng (shadow).
Cách xử lý:
- Giảm độ sáng màn hình xuống khoảng 60–70%, hoặc dùng màn hình đã cân chỉnh màu (calibrated).
- Kiểm tra biểu đồ Histogram trong phần mềm chỉnh sửa ảnh: nếu nghiêng về trái, ảnh đang bị tối.
- Tăng nhẹ độ sáng và giảm tương phản ở vùng tối nếu cần.
- Dùng tính năng Soft Proofing để mô phỏng bản in thật (nếu phần mềm hỗ trợ).

Cài đặt độ sáng và tương phản của ảnh
Độ phân giải (resolution)
Nếu ảnh có độ phân giải thấp (thường là ảnh lấy từ internet chỉ 72 DPI), khi in ra khổ lớn sẽ bị mờ, mất chi tiết, trông tối và thiếu sức sống.
Cách xử lý:
- Kiểm tra thông số DPI và kích thước ảnh tại: Image → Image Size trong Photoshop.
- Đối với khổ giấy A4, ảnh nên đạt khoảng 2480 x 3508 px ở độ phân giải 300 DPI.
- Tránh dùng ảnh bị phóng lớn từ ảnh nhỏ – nên dùng file gốc chất lượng cao.
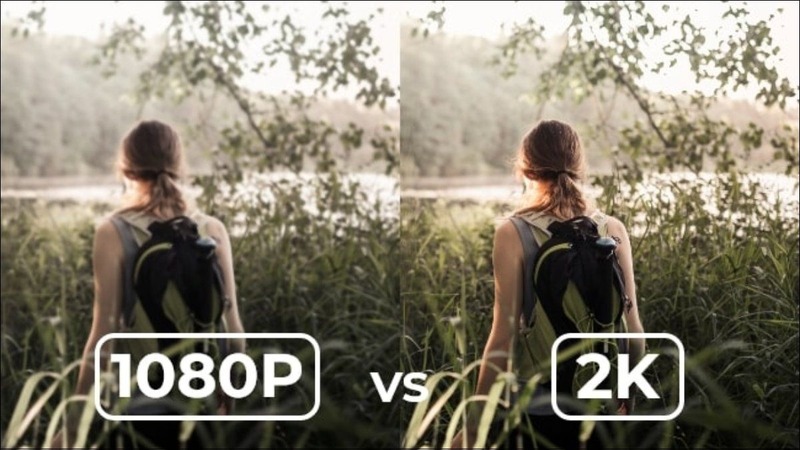
Cài đặt độ phân giải
Định dạng file ảnh
Ảnh định dạng JPEG thường bị nén, dẫn đến mất chi tiết, nhiễu màu hoặc hình ảnh bị mờ. Mỗi lần lưu lại JPEG càng làm giảm chất lượng. Dù ít ảnh hưởng đến độ sáng trực tiếp, nhưng kết hợp với các yếu tố khác có thể khiến ảnh in kém chất lượng.
Cách xử lý:
- Ưu tiên dùng ảnh định dạng TIFF hoặc PNG (nén không suy hao).
- Nếu dùng JPEG, hãy đảm bảo lưu ở chất lượng cao (từ 10 trở lên hoặc 100%).
- Tránh lưu đi lưu lại nhiều lần dưới dạng JPEG. Luôn chỉnh sửa từ bản gốc (ví dụ: PSD).
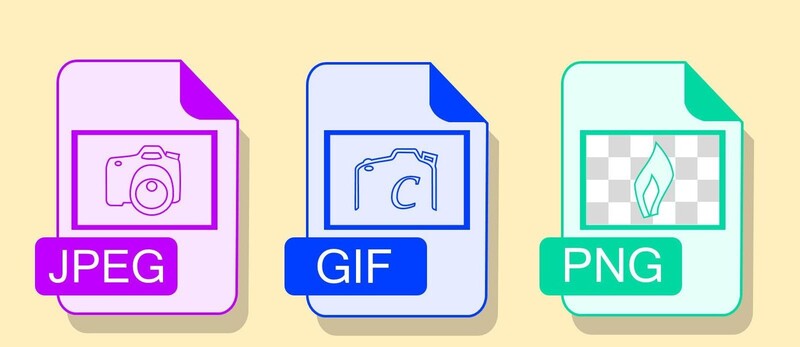
Định dạng file ảnh quyết định tới chất lượng ảnh in
Cách in file ảnh ra giấy A4 không bị đen
- Bước 1: Mở Microsoft Word, chọn tab Insert > click vào Pictures. Hộp thoại chọn ảnh sẽ hiện ra.
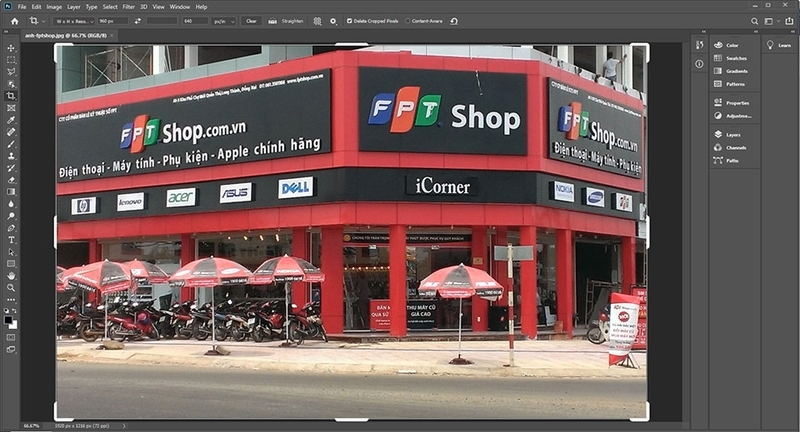
Mở file ảnh cần in
- Bước 2: Tìm đến thư mục chứa hình ảnh đã lưu > chọn ảnh mong muốn > nhấn Insert. Lúc này, ảnh sẽ hiển thị ngay trên trang Word. Nếu muốn chỉnh sửa hoặc cắt ảnh, bạn có thể: Click vào ảnh > chọn Crop để cắt bớt phần không cần thiết.
- Bước 3: Click chuột phải vào ảnh > chọn Format Picture. Trong hộp thoại hiện ra, chọn biểu tượng hình ảnh > mở rộng Picture Corrections. Ở mục Brightness/Contrast, click vào Preset và chọn biểu tượng ảnh sáng hơn để tăng độ sáng cho bức hình.
- Bước 4: Nhấn tổ hợp phím Ctrl + P hoặc vào File > Print. Chọn khổ giấy A4 (21 x 29.7 cm) trong phần thiết lập > nhấn Print để in ảnh.
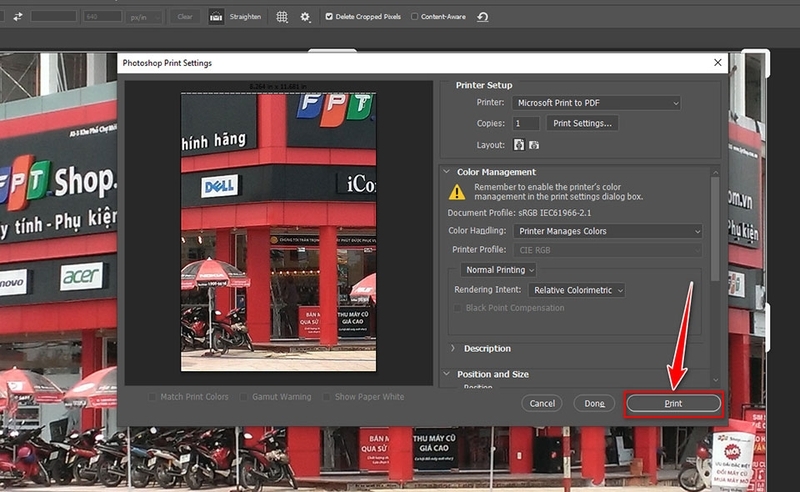
In ảnh ra giấy a4 không bị đen
Điều chỉnh cài đặt máy in và driver
Sau khi xử lý file ảnh gốc cẩn thận, bước tiếp theo là thiết lập chính xác các cài đặt trên máy in và driver. Đây là bước không thể thiếu để đảm bảo ảnh in ra đẹp, đúng màu và hạn chế tối màu chính.
Chọn đúng loại giấy trong cài đặt (paper type)
Máy in sẽ điều chỉnh lượng mực phun và cách xử lý màu dựa trên loại giấy bạn chọn. Giấy ảnh (glossy, matte) được thiết kế để giữ mực tốt hơn và thể hiện màu sắc trung thực hơn giấy văn phòng thông thường. Nếu chọn sai loại giấy, ảnh dễ bị tối màu, nhòe mực hoặc sai lệch màu sắc.
Trước khi in, hãy vào hộp thoại in (Print > Properties/Preferences/Printer Setup), tìm mục Paper Type hoặc Media Type và chọn chính xác loại giấy bạn đang sử dụng.
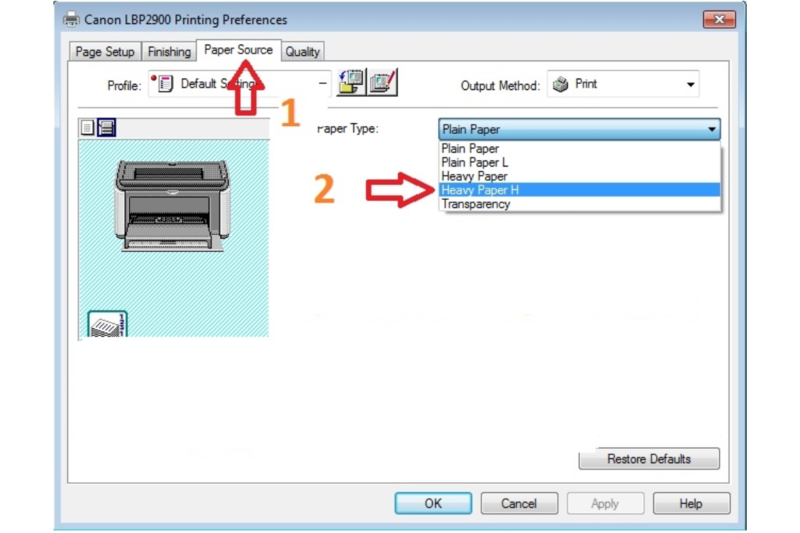
Chọn đúng loại giấy trong cài đặt
Cài đặt chất lượng in
Chất lượng in quyết định độ phân giải (DPI) và lượng mực sử dụng. Thiết lập chất lượng cao sẽ cho hình ảnh sắc nét, đầy đủ chi tiết và màu sắc chính xác hơn. Ngược lại, nếu chọn chế độ in thấp (Standard, Draft), ảnh dễ bị mờ, thiếu chi tiết vùng tối và tổng thể sẽ trông tối hơn.
Để cài đặt chất lượng in, bạn cần tìm mục Print Quality hoặc Resolution và chọn mức cao nhất (ví dụ: High, Best, Photo Quality).

Cài đặt chất lượng in
Cài đặt màu sắc
Trong tùy chọn in, vào phần Color Management hoặc Color Options:
- Nếu không chuyên sâu về quản lý màu, hãy chọn Printer Manages Colors – để máy in tự động điều chỉnh theo profile của nó.
- Nếu bạn chỉnh màu trong phần mềm như Photoshop, nên chọn Application Manages Colors, đồng thời chọn đúng ICC Profile cho loại giấy và máy in.
Lưu ý: Tránh bật các chế độ như Photo Enhance hay Auto Color Correction trong driver, vì chúng có thể làm sai lệch màu bạn đã tinh chỉnh từ trước.

Cài đặt màu sắc khi in ảnh
Sử dụng chức năng xem trước khi in
Trước khi in, hãy bật tùy chọn Print Preview để kiểm tra lại toàn bộ bố cục. Việc này cho bạn cái nhìn tổng thể về bố cục ảnh trên trang giấy: vị trí, lề, kích thước… Dù màu sắc hiển thị trên màn hình không hoàn toàn chính xác so với in thực tế, chức năng này giúp bạn tránh được lỗi cắt cúp, mất chi tiết ngoài ý muốn.
Kiểm tra tình trạng máy in và mực in
- Kiểm tra mức mực: Vào phần quản lý thiết bị hoặc driver máy in để xem lượng mực còn lại. Nếu mực gần cạn, đặc biệt là mực màu, nên thay thế hoặc bổ sung trước khi in ảnh.
- Bảo dưỡng đầu phun: Nếu thấy dấu hiệu ảnh in ra bị sọc, đứt nét, hãy tiến hành làm sạch đầu phun (Head Cleaning) bằng công cụ có sẵn trong phần mềm của máy in.
- Dùng mực chính hãng hoặc mực chất lượng cao: Khi in ảnh, việc sử dụng mực tốt sẽ quyết định rất lớn đến độ chính xác màu sắc và độ bền của bản in.

Kiểm tra chất lượng in sau khi thay mực
Chọn giấy in phù hợp
Giấy in không chỉ ảnh hưởng đến độ bám mực mà còn quyết định độ sắc nét, độ tương phản và độ bền màu của ảnh in. Việc chọn sai loại giấy có thể khiến màu sắc bị nhạt, bề mặt ảnh thiếu chiều sâu hoặc thậm chí ảnh bị lem, mờ. Một tấm ảnh đẹp cần phải đi kèm với loại giấy phù hợp để phát huy hết chất lượng.
Một số lưu ý khi chọn giấy in ảnh:
- Chọn giấy chuyên dụng cho in ảnh: Ưu tiên sử dụng giấy glossy (bóng), semi-glossy (bán bóng) hoặc matte (mờ) tùy theo hiệu ứng mong muốn, thay vì giấy in văn phòng thông thường.
- Tương thích với loại máy in: Đảm bảo giấy được thiết kế phù hợp với công nghệ in (phun hay laser) của máy in bạn sử dụng.
- Độ dày (GSM) phù hợp: Giấy ảnh thường có độ dày từ 200–300gsm, giúp bề mặt chắc chắn, không bị cong vênh khi in nhiều mực.
- Chất lượng và thương hiệu giấy: Chọn giấy của các thương hiệu uy tín sẽ cho độ bám mực tốt, màu sắc trung thực và tuổi thọ ảnh dài hơn (ví dụ: Epson, Canon, HP, Fujifilm…).

Chọn giấy in phù hợp
Các lưu ý để in ảnh đẹp hơn
- Hiệu chỉnh màn hình trước khi chỉnh sửa và in: Đảm bảo màn hình máy tính đã được cân chỉnh màu sắc (calibration) để hình ảnh bạn thấy gần nhất với bản in thực tế.
- Ưu tiên file ảnh chất lượng cao: Sử dụng ảnh có độ phân giải cao (ít nhất 300 DPI cho kích thước in mong muốn) để tránh ảnh bị bể nét, mờ nhòe khi in.
- Kiểm tra ánh sáng và độ tương phản: Ảnh quá tối, thiếu tương phản dễ in ra bị “xỉn màu”; hãy tăng nhẹ độ sáng hoặc tương phản nếu cần, nhưng đừng quá tay.
- Sử dụng phần mềm chuyên dụng: In ảnh thông qua các phần mềm chỉnh sửa ảnh (như Photoshop, Lightroom) sẽ cho phép bạn kiểm soát tốt hơn các thiết lập màu sắc, kích thước và bố cục.
Thuê máy photocopy giá rẻ vẫn in được ảnh A4 đẹp, không bị đen
Nhiều người lo lắng rằng máy photocopy cho thuê giá rẻ sẽ không đủ chất lượng để in ảnh đẹp, dễ bị đen, mờ hoặc sai màu. Tuy nhiên, nếu chọn đúng máy và thiết lập đúng cách, bạn hoàn toàn có thể in ảnh A4 chất lượng cao ngay cả với máy thuê.
Tại Nhất Thiên Tân địa chỉ cho thuê máy photocopy màu tại Đà Nẵng chính hãng, đời mới, được kiểm tra kỹ lưỡng trước khi giao máy, đảm bảo:
- Máy hỗ trợ in màu chất lượng cao, độ phân giải sắc nét.
- Mực in chính hãng, cho màu sắc tươi tắn, không bị xỉn hay tối màu.
- Hướng dẫn kỹ lưỡng cách chọn giấy, điều chỉnh chế độ in ảnh phù hợp.
- Đội ngũ kỹ thuật hỗ trợ cài đặt và tối ưu máy miễn phí ngay tại nơi sử dụng.

Thuê máy photocopy giá rẻ vẫn in được ảnh A4 đẹp, không bị đen
Dù thuê máy hay bán máy photocopy giá rẻ tại Đà Nẵng với mức chi phí tiết kiệm, bạn vẫn có thể hoàn toàn yên tâm in ấn ảnh A4 cho các nhu cầu văn phòng, sự kiện, poster quảng cáo nhỏ,… màu sắc rực rỡ, không lem nhem, không bị đen.
Ngoài ra, Nhất Thiên Tân còn cung cấp dịch vụ sửa chữa máy photocopy chính hãng tại Đà Nẵng với đội ngũ kỹ thuật viên giỏi. Chúng tôi sẽ tới tận nơi, thực hiện kiểm tra chuyên sâu và sửa chữa nhanh chóng.







