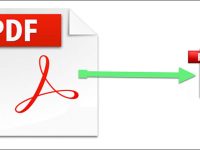Cách scan tài liệu từ máy in vào máy tính đơn giản, nhanh chóng
Scan tài liệu là một việc cần thiết trong học tập và công việc đối với thời đại 4.0 hiện nay. Bài viết dưới đây sẽ hướng dẫn bạn cách Scan tài liệu từ máy in vào máy tính đơn giản và chi tiết nhất có thể. Hãy cùng tìm hiểu nhé!
Scan là gì?
Để dữ liệu từ tài liệu, giấy tờ hoặc hình ảnh được chuyển thành văn bản, file lưu trữ thì Scan chính là một công cụ hữu dụng. Thông qua các app scan trên điện thoại hoặc máy quét tài liệu thì công việc đó sẽ trở nên rất dễ dàng.

Scan tài liệu là gì?
Cách Scan tài liệu từ máy in lên máy tính
Cách scan tài liệu với 7 bước vô cùng đơn giản sau đây:
- Bước 1: Cắm nguồn điện vào thiết bị và kết nối máy in với máy tính bằng dây cáp.
- Bước 2: Đặt giấy muốn Scan vào bề mặt Scan của máy in (Bạn chỉ có thể Scan 1 mặt/lần, muốn Scan nhiều mặt cần lật nhiều lần).
- Bước 3: Mở máy tính được kết nối, sau đó tìm kiếm và mở phần mềm Devices and Printers.
- Bước 4: Tại mục Printers, chọn máy in của bạn > click chuột phải và chọn Start Scan.
- Bước 5: Chọn định dạng cho tài liệu Scan > chọn độ phân giải mong muốn (Resolution) → Nhấn Preview để xem trước và scan tài liệu.
- Bước 6: Chọn Review, organize, and group items to import > Next.
- Bước 7: Chọn Import và chờ máy Scan là hoàn thành.
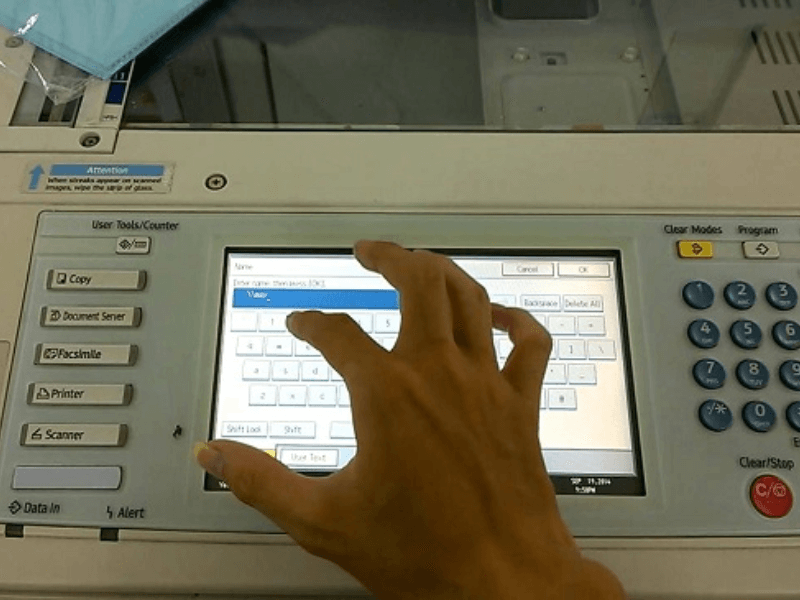
Cách Scan tài liệu từ máy in lên máy tính
Cách Scan tài liệu sang PDF cho vào máy tính
Dưới đây là cách scan tài liệu sang PDF cho vào máy tính chỉ với 3 bước vô cùng đơn giản, nhanh chóng và tiện lợi:
Chọn máy Scan
Hiện nay có rất nhiều loại máy in trên thị trường, để thuận tiện cho việc chọn lựa thì bạn nên cân nhắc kĩ về mục đích sử dụng. Có hai loại máy scan chính là máy scan tài liệu và máy scan ảnh. Máy scan tài liệu thích hợp cho việc kinh doanh, văn phòng. Trong khi đó, máy scan ảnh sẽ cung cấp chất lượng cao hơn cho việc scan ảnh, bức tranh hoặc các tài liệu đòi hỏi độ phân giải cao.

Chọn máy Scan
>>> Xem thêm: Công ty mua bán máy photocopy giá rẻ tại Đà Nẵng chính hãng, giá rẻ
Cài phần mềm Scan
Thông thường khi mua máy in thì nhà sản xuất sẽ tích hợp sẵn phần mềm Scan sang định dạng PDF vào máy. Nhưng nếu máy bạn chưa có định dạng Scan PDF thì bạn có thể tải về và cài đặt phần mềm Softi Scan to PDF hoặc DocPro để tiện trong việc quản lý file.
Lưu ý: Bạn cần cung cấp quyền truy cập quan trọng cho phần mềm scan để nó hoạt động chính xác. Đảm bảo rằng bạn đã đọc và hiểu các hướng dẫn cài đặt và sử dụng phần mềm.

Cài phần mềm Scan
Số hóa tài liệu
Số hóa tài liệu scan có thể được thực hiện thông qua việc sử dụng máy scan hoặc ứng dụng quét trên điện thoại di động mà bạn đã tải sẵn ở trên.
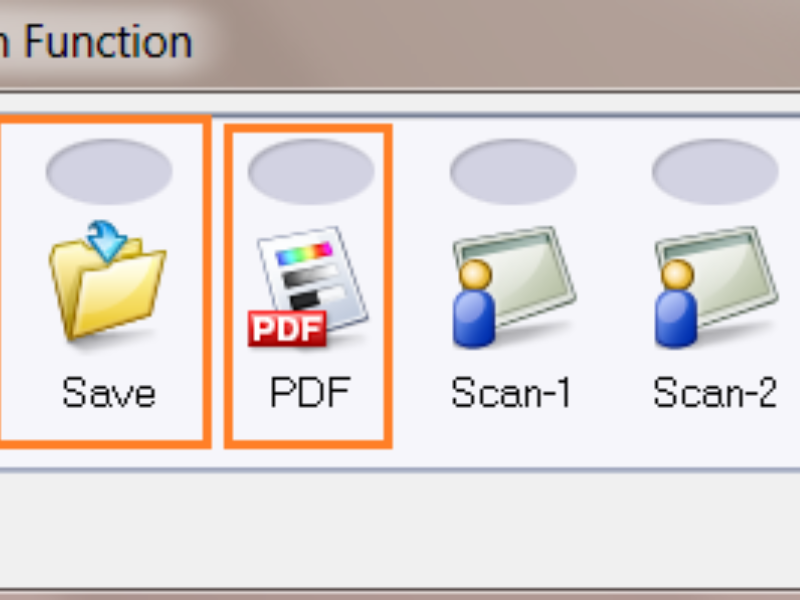
Số hóa tài liệu
Sử dụng phần mềm Scan tài liệu
Cách scan tài liệu ra file PDF:
- Bước 1: Khởi động phần mềm Softi Scan to PDF > Nhấn vào chuẩn Scan trong Select Scanner.
- Bước 2: Tại mục DPI, chọn 200 > Color ngay sau ô DPI.
- Bước 3: Chọn Show Scanner Dialog > Scan.
- Bước 4: Chọn Preview quét chọn hay điều chỉnh vùng tài liệu Scan > Scan.
- Bước 5: Xoay tài liệu về hướng thẳng đứng > Scan trang tài liệu tiếp theo > Save PDF để lưu file.

Sử dụng phần mềm Scan tài liệu
Cách scan tài liệu ra file văn bản:
- Bước 1: Đối với văn bản tiếng anh thì bạn hãy sử dụng phần mềm FreeOCR.net > Khởi động app > Open để mở tài liệu đã Scan > Lưu dưới dạng file hình ảnh.
- Bước 2: Nhấn ORC để xem các nội dung tài liệu ở khung bên trái → Lưu file text.
- Bước 3: Để xóa nội dung và tiếp tục Scan văn bản thì bạn chọn Clear Text Windows.
Cần lưu ý gì khi Scan tài liệu từ máy in sang máy tính
Để đảm bảo về chất lượng cũng như hình thức, bạn nên chú ý một vài vấn đề nhỏ như sau:
- Tài liệu in phải rõ ràng, không bị mờ, nhòe hoặc giấy bị nhăn.
- Máy in và máy tính phải được kết nối ổn định thông qua dây cáp để khi thực hiện scan sẽ không bị gián đoạn.
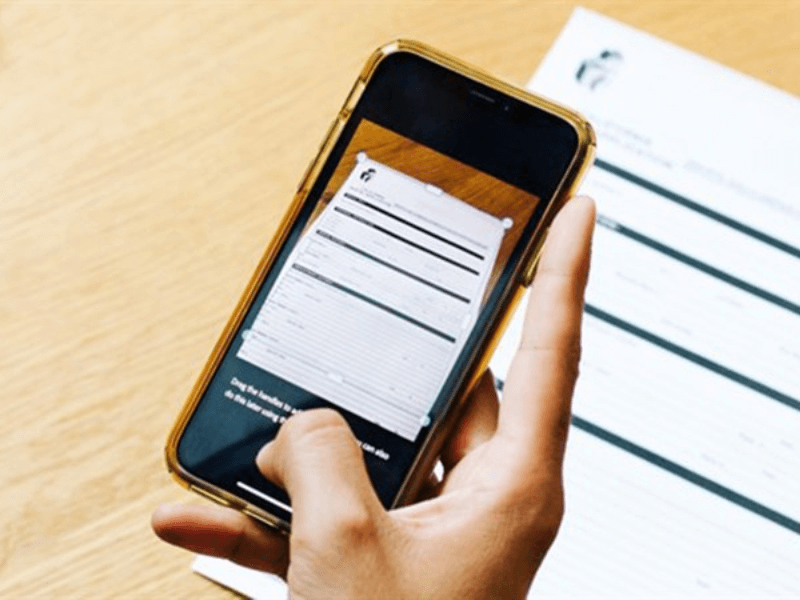
Cần lưu ý gì khi Scan tài liệu từ máy in sang máy tính
>>> Xem thêm: Hướng dẫn cách tăng tốc máy in chi tiết nhất
Top 5 máy in tích hợp Scan được sử dụng phổ biến hiện nay
Hiện nay có rất nhiều máy in được tích hợp sẵn scan, dưới đây là top 5 máy in được sử dụng phổ biến nhất hiện nay mà bạn có thể tham khảo:
Máy in đa chức năng HP LaserJet Pro MFP M135w
Với thiết kế nhỏ gọn, bạn có thể đặt chiếc máy in ở mọi chỗ trong phòng làm việc mà không tốn diện tích. Đảm bảo được thẩm mĩ cho căn phòng và dễ dàng sử dụng.
- Loại máy in : Máy in đa chức năng ( loại tích hợp giữa in, sao chép và quét)
- Xuất xứ: Trung Quốc
- Khổ giấy tối đa gồm: A4 hoặc A5
- Chất lượng in : 600 x 600 dpi
- Kết nối: USB 2.0 tốc độ cao, không dây 802.11 b/g/n, Wifi 802.11b/g/n tích hợp sẵn
- Tốc độ in đen trắng: 1 phút in được khoảng 21 trang

Máy in đa chức năng HP LaserJet Pro MFP M135w
Máy in Canon MF3010 đa chức năng
Canon imageCLASS MF3010 là chiếc máy in vừa đa chức năng lại được thiết kế nhỏ gọn. Với chức năng tích hợp in, scan, copy, rất lý tưởng cho hoạt động văn phòng của gia đình và doanh nghiệp nhỏ.
- Loại máy in: laser trắng đen
- Xuất xứ: Trung Quốc
- Tuổi thọ in khoảng 10.000 trang
- Tốc độ in: 18 trang/phút
- Chất lượng in (độ nét) 660 x 600 dpi

Máy in Canon MF3010 đa chức năng
Máy in Brother laser DCP-B7535DW đa chức năng
Máy in đa chức năng Brother laser DCP-B7535DW phù hợp với các văn phòng, doanh nghiệp. Với ngoại hình được thiết kế hiện đại và sang trọng, máy in còn đượ tích hợp một loạt các công nghệ in ấn tiên tiến.
- Loại máy: in laser trắng đen
- Xuất xứ: Việt Nam
- Chức năng: Copy, in 1 mặt & 2 mặt tự động, in wifi Scan (loại in màu)
- Tốc độ in: 36 trang/phút
- Chất lượng in: 2400 x 600 dpi
- Giấy in: Rất đa dạng bao gồm giấy A4, A5, A6, B5, bao thư, Executive, Folio và Legal

Máy in Brother laser DCP-B7535DW đa chức năng
>>> Bạn đang cần tìm kiếm Địa chỉ cho thuê máy photocopy chính hãng tại Đà Nẵng
Máy in Canon MF235 đa chức năng
Máy in Canon MF235 có khay nạp giấy tự động, tốc độ in cao, chất lượng bản in đẹp sẽ giúp bạn nâng cao hiệu quả công việc đồng thời tiết kiệm chi phí tối đa. Ngoài ra còn được thiết kế nhỏ gọn giúp bạn dễ bố trí trong phòng làm việc
- Loại máy in: laser trắng đen
- Xuất xứ: Trung Quốc
- Độ phân giải: 600 x 600 dpi
- Tốc độ in: 23 trang/phút
- Giấy in: bao gồm nhiều loại giấy như A4, A5, B5, B6, Letter và Legal.

Máy in Canon MF235 đa chức năng
Máy in phun màu Brother DCP-T520W đa năng (Wifi)
Máy in phun màu đa năng Brother DCP-T520W được thiết kế tối giản, các cạnh hông được uốn cong tạo nên cảm giác vô cùng tinh tế, tăng tính thẩm mỹ của nội thất. Nhờ thế bạn có thể đặt bất kỳ nơi đâu trong phòng làm việc của mình.
- Loại máy in: in phun màu
- Xuất xứ: Philippines
- Chất lượng in: có độ nét lên đến 1200 x 6000dpi
- Tốc độ in: 17 ảnh/phút (in đen trắng) và 9.5 ảnh/phút (in màu)
- Giấy in: 4 x 6 (inch), 5 x 7 (inch), A4, A5, A6, B5, Letter và Legal

Máy in phun màu Brother DCP-T520W đa năng (Wifi)
Kết luận
Với cách scan tài liệu đã được hướng dẫn cụ thể và review các loại máy in thông dụng chi tiết ở trên, hi vọng bạn sẽ hiểu rõ hơn và chọn lựa được sản phẩm phù hợp.