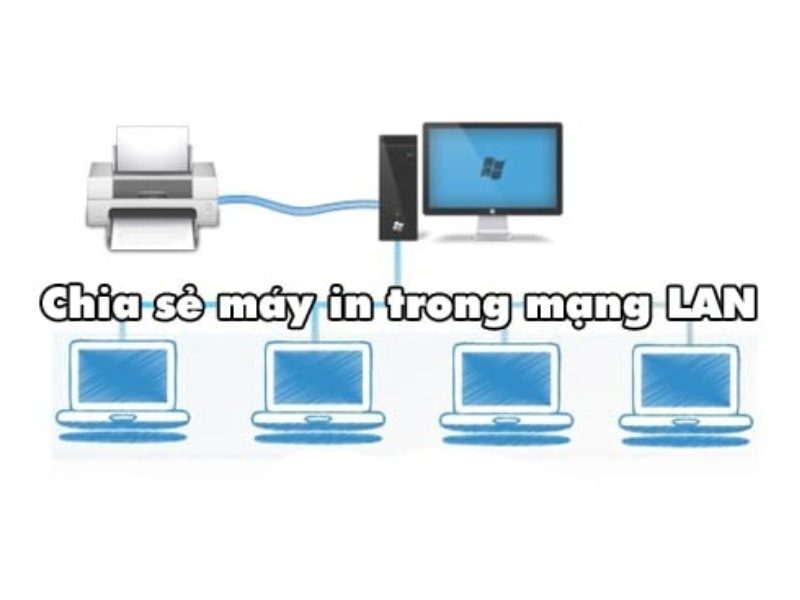
Hướng Dẫn Cách Share Máy In Hiệu Quả Chỉ Trong 5 Phút
Share máy in là giải pháp giúp tiết kiệm chi phí mua sắm và tối ưu hóa việc quản lý, khai thác tài nguyên tổ chức hiệu quả. Tuy nhiên, không phải ai cũng biết cách share máy in đúng. Dưới đây, Nhất Thiên Tân sẽ hướng dẫn các bạn cách share máy in mạng lan chuẩn nhất.
Hướng dẫn cách share máy in mạng LAN
Đây là một tính năng thuận tiện, giúp nhiều người dùng trên cùng một mạng có thể sử dụng chung một thiết bị in ấn. Điều này không chỉ tiết kiệm chi phí mà còn tăng cường hiệu suất làm việc.
Để tiến hành cách share máy in qua mạng lan win 10, bạn chỉ cần thực hiện đúng các bước hướng dẫn sau đây:
Bước 1: Mở Control Panel > chọn mục Devices and Printers > đánh dấu vào dòng Set as default printer > nhấn Printer properties.
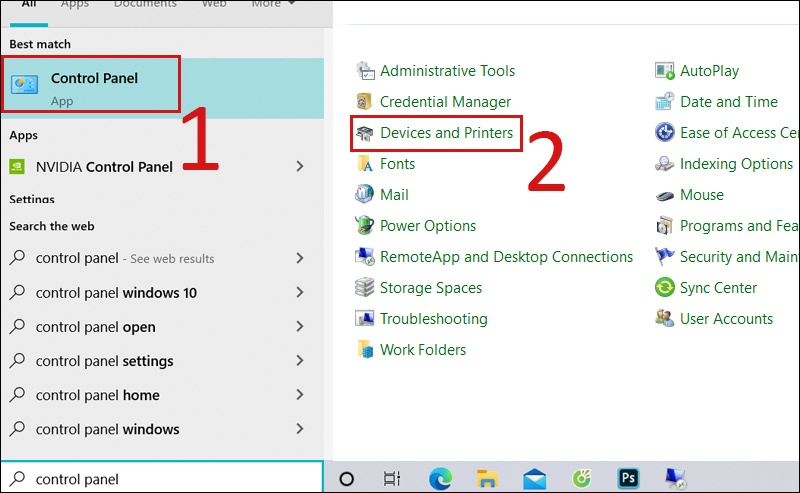
Vào Control Panel và chọn Devices and Printers
Bước 2: Trong cửa sổ mới hiện ra, chuyển sang tab Sharing > tích chọn vào ô Share this printer > nhấn OK.
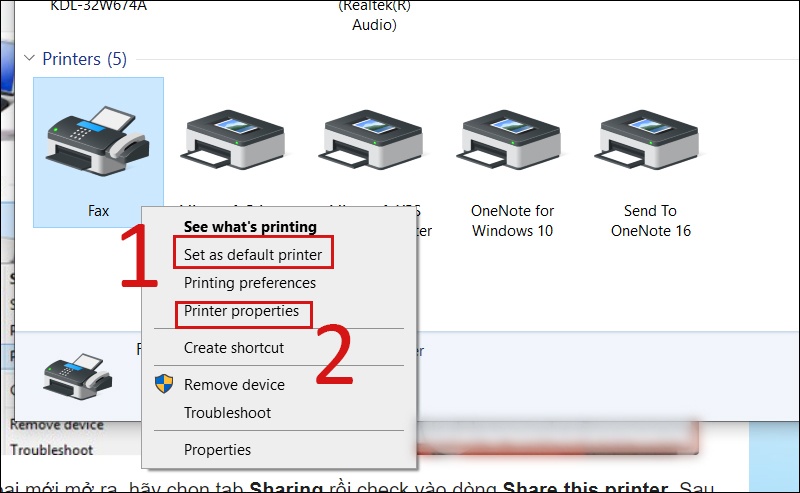
Tick dòng Set as default printer, nhấn Printer properties
Bước 3: Quay lại Control Panel > chọn mục Network and Sharing Center > nhấn vào Change advanced sharing settings.
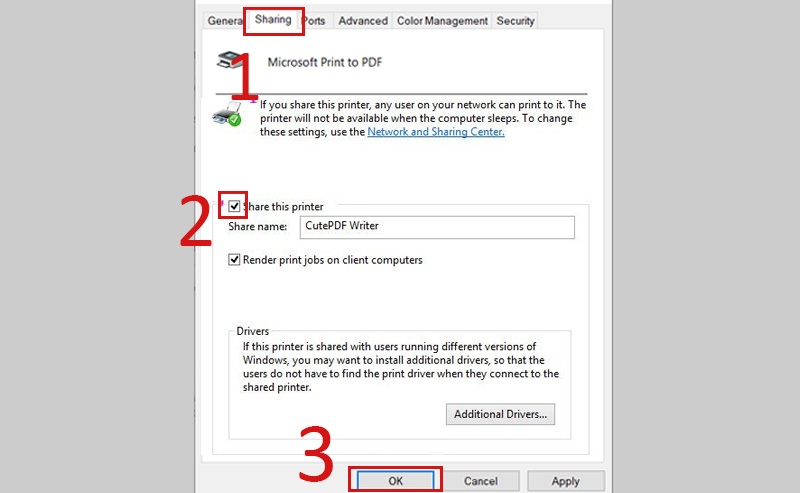
Chọn tab Sharing rồi tick vào dòng Share this printer
Bước 4: Trong cài đặt chia sẻ nâng cao, đánh dấu vào các tùy chọn được đánh số.
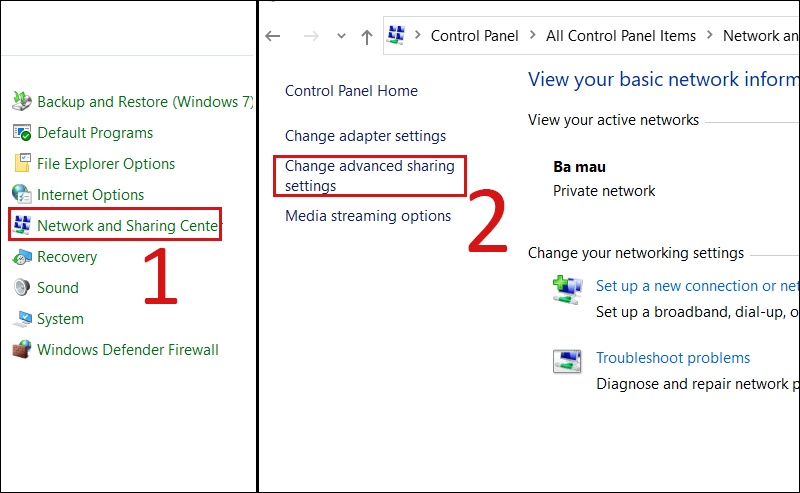
Nhấn Change advanced sharing settings
Sau đó, bạn kéo xuống mục Password protected sharing và tích chọn Turn off password protected sharing.
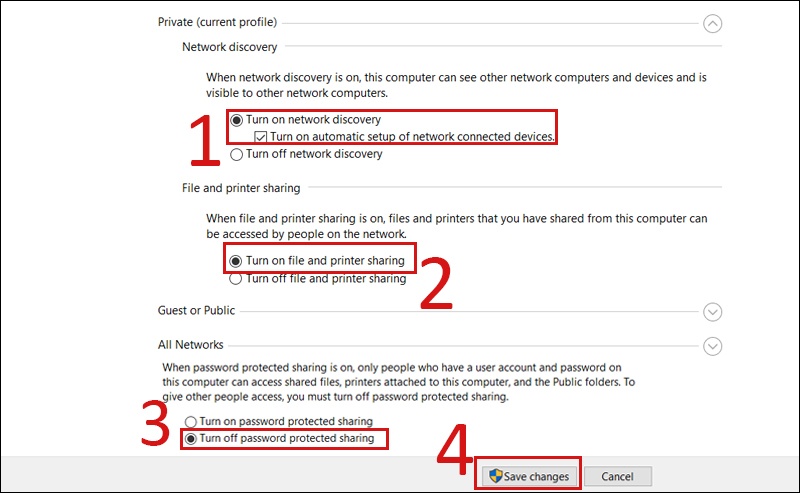
Hãy đánh dấu vào các tùy chọn được đánh số bên dưới
Bước 5: Sau khi hoàn tất các bước trên, nhấn Save changes để lưu thay đổi.
Click ngay để biết giá dịch vụ cho thuê máy photocopy tại Đà Nẵng 2024
Cách truy cập vào máy in đã được share trong mạng LAN
Để kết nối với máy in đã được chia sẻ, bạn có thể làm theo các bước sau:
Bước 1: Truy cập vào Control Panel và chọn mục Devices and Printers. Tiếp theo, nhấn vào Add a Printer rồi đợi một lúc trước khi nhấn Next.
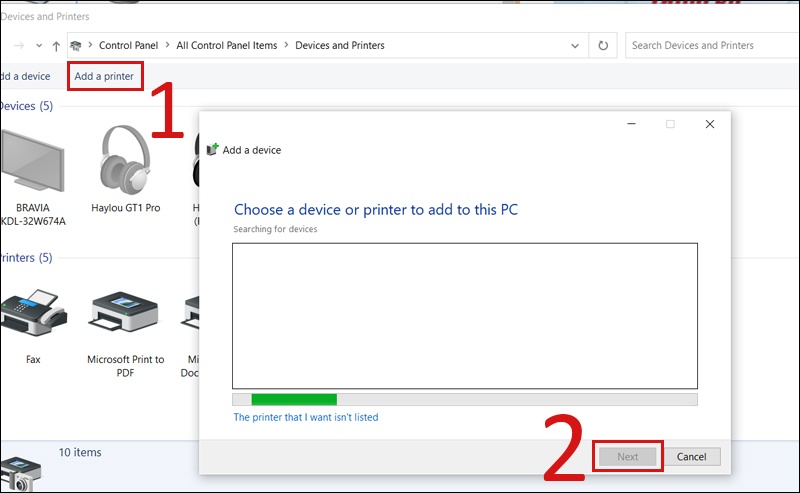
Chọn Devices and Printers rồi click Add a Printer
Bước 2: Tại giao diện mới, đánh dấu ô Select a shared printer by name. Sau đó, chọn đúng tên máy tính đang chia sẻ máy in và nhấn Next để hoàn tất quá trình.
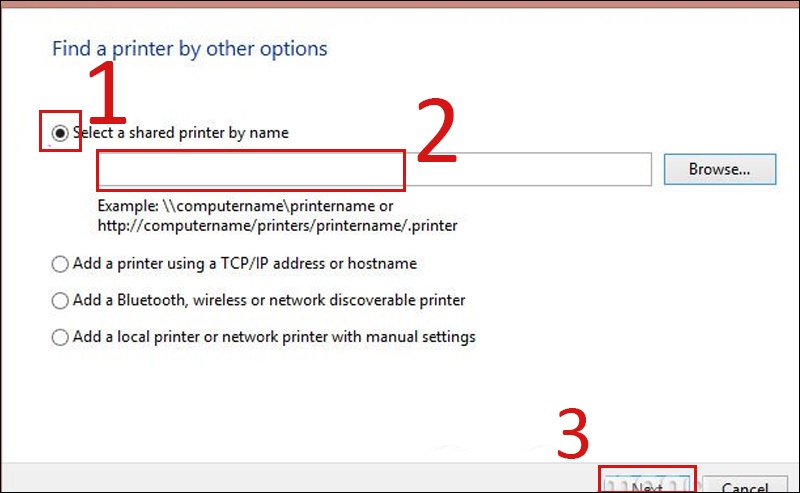
Chọn đúng tên máy tính đã share máy in và bấm Next
Tham khảo ngay! 10 Ưu Điểm Nổi Bật Của Máy Photocopy Kyocera Nên Biết
Lưu ý trước khi share máy in
Nắm được cách share máy in trong phạm vi công ty giúp tối ưu hóa việc quản lý và sử dụng tài nguyên. Tuy nhiên, trước khi tiến hành, bạn cần chuẩn bị một số yêu cầu sau:
- Đảm bảo máy in của bạn vẫn còn hoạt động tốt;
- Dây cáp USB để kết nối máy in với máy tính;
- Máy tính đủ cấu hình để đóng vai trò máy chủ;
- Tất cả thiết bị nằm chung đường truyền mạng;

Lưu ý trước khi share máy in
Xem thêm: Cách In Excel Không Bị Mất Cột – Giải Quyết Vấn Đề In Ấn
Cách khắc phục lỗi không share máy in
Sau khi đã chia sẻ máy in trên mạng LAN, hãy kiểm tra xem máy in đã được cài đặt đúng driver hay chưa. Nếu gặp vấn đề, bạn có thể sử dụng tính năng Troubleshoot để phân tích và khắc phục sự cố. Đồng thời, cũng đừng quên chạy lại quá trình tìm kiếm và kết nối máy in trên Windows 10 để tăng khả năng thành công.
Trong trường hợp vẫn không giải quyết được vấn đề, bạn có thể liên hệ với các đơn vị sửa chữa, bảo hành để được hỗ trợ.

Cách khắc phục lỗi không share máy in
Kết luận
Trên đây, Nhất Thiên Tân – địa chỉ bán máy photocopy tại Đà Nẵng đã hướng dẫn các bạn cách share máy in chuẩn nhất. Chúc các bạn thành công khi thực hiện. Và nếu có bất kỳ thắc mắc nào về chủ đề này, hãy liên hệ với chúng tôi để được hỗ trợ nhé.







