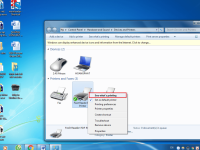Hướng Dẫn Cài Đặt Máy In Cho Máy Tính Win 10 Đơn Giản Nhất
Bạn đang gặp khó khăn trong việc cài đặt máy in cho máy tính Win 10? Đừng lo! Với hướng dẫn chi tiết trong bài viết này, bạn sẽ dễ dàng kết nối và sử dụng máy in chỉ trong vài bước đơn giản. Dù bạn đang sử dụng máy in có dây hay không dây, mọi thao tác sẽ được giải thích rõ ràng để đảm bảo bạn thực hiện thành công ngay từ lần đầu tiên! Cùng Nhất Thiên Tân đi vào bài viết ngay dưới đây.
Chuẩn bị trước khi cài đặt
Để cài đặt driver cho máy in trên hệ điều hành Windows, trước tiên bạn cần chuẩn bị file cài đặt phù hợp. Hầu hết các máy in mới đều đi kèm đĩa cài đặt. Tuy nhiên, nếu bạn đang sử dụng máy in cũ không có đĩa này, hãy truy cập trang web chính thức của hãng sản xuất để tải driver tương ứng.
Kiểm tra hệ điều hành và số bit của máy tính
Việc xác định hệ điều hành và số bit của máy tính là yếu tố quan trọng giúp bạn lựa chọn đúng driver. Bạn có thể kiểm tra thông tin này qua các bước sau:
- Bước 1: Mở thanh tìm kiếm trên máy tính, nhập từ khóa “This PC”. Sau đó, nhấn chuột phải vào biểu tượng This PC và chọn Properties.
- Bước 2: Màn hình System sẽ xuất hiện, hiển thị thông tin hệ điều hành và số bit (32-bit hoặc 64-bit) của máy tính.
Xác định tên và mã máy in
Ngoài ra, bạn cần kiểm tra tên và mã số của máy in đang sử dụng. Thông tin này thường được ghi ở mặt trước hoặc mặt sau của thiết bị. Ví dụ, các dòng máy in phổ biến như Epson L1210, Epson L3250, hoặc Epson L6190,… đều có mã riêng biệt giúp bạn tìm driver dễ dàng hơn.
Cài đặt máy in qua kết nối USB
- Bước 1: Nhấn vào Start (biểu tượng Windows), chọn Cài đặt > Thiết bị > Máy in và máy quét.
- Bước 2: Đợi máy tính quét các thiết bị xung quanh, chọn tên máy in cần kết nối và nhấp vào Thêm thiết bị.
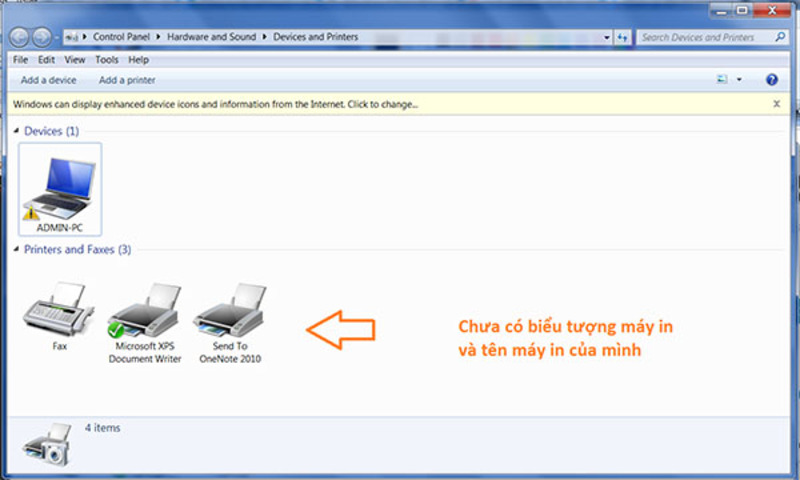
Cài đặt máy in qua kết nối USB
Cài đặt máy in qua kết nối Wi-Fi
- Bước 1: Sử dụng cáp USB đi kèm để kết nối máy in với máy tính.
- Bước 2: Nhấn vào Start (biểu tượng Windows), chọn Cài đặt > Thiết bị > Máy in và máy quét.
- Bước 3: Kiểm tra danh sách thiết bị xem máy in đã được nhận diện hay chưa. Nếu chưa thấy, chọn Thêm máy in hoặc máy quét.
- Bước 4: Đợi hệ thống tìm máy in khả dụng, chọn tên thiết bị và nhấp Thêm để hoàn tất kết nối.
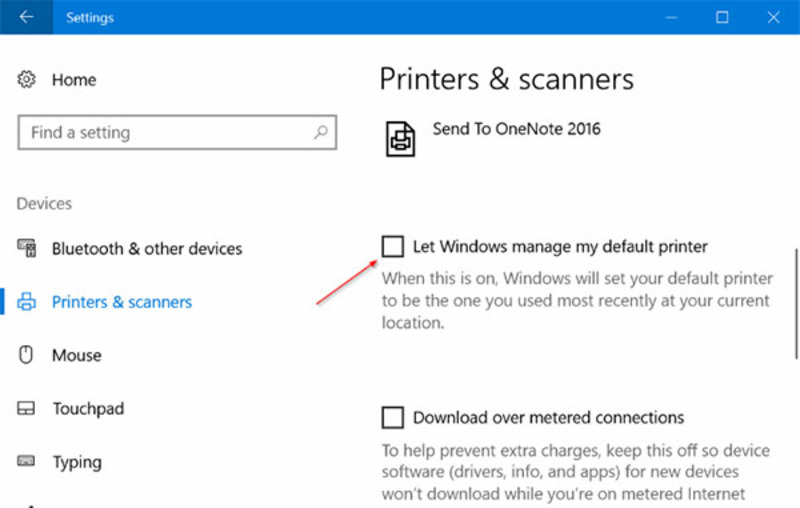
Cài đặt máy in qua kết nối Wi-Fi
Cài đặt máy in qua kết nối Bluetooth
- Bước 1: Nhấn Windows + I để mở Cài đặt, sau đó chọn Thiết bị.
- Bước 2: Chọn Bluetooth và các thiết bị khác, rồi nhấp vào Thêm Bluetooth hoặc thiết bị khác.
- Bước 3: Chọn Bluetooth và đợi Windows quét các máy in gần đó.
- Bước 4: Khi tên máy in xuất hiện, nhấp vào đó và chọn Kết nối hoặc Ghép đôi (Pair).
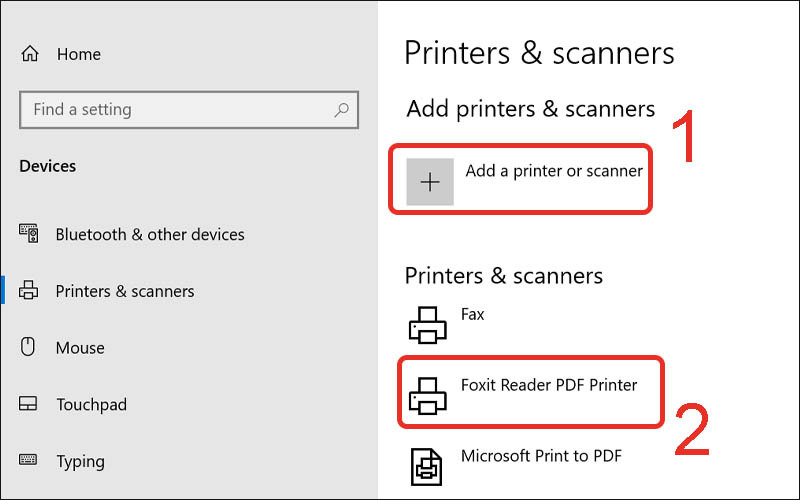
Cài đặt máy in qua kết nối Bluetooth
Khắc phục sự cố thường gặp
Dưới đây là một số sự cố thường gặp khi cài đặt máy in trên Windows 10 và cách khắc phục:
#1. Máy in không nhận diện được driver
- Nguyên nhân: Driver không phù hợp với hệ điều hành hoặc số bit của máy tính.
- Cách khắc phục: Kiểm tra hệ điều hành và số bit, sau đó tải driver đúng phiên bản từ trang web chính thức của nhà sản xuất.
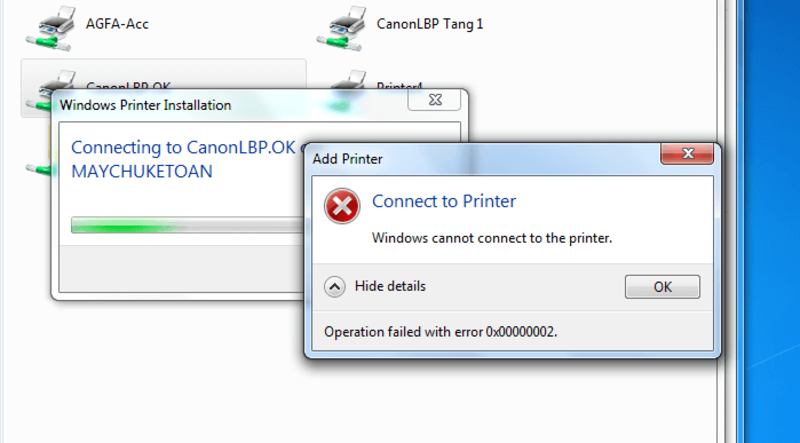
Máy in không nhận diện được driver
#2. Không thể kết nối qua Bluetooth hoặc WiFi
- Nguyên nhân: Tín hiệu không ổn định hoặc cấu hình mạng không đúng.
- Cách khắc phục: Đảm bảo cả máy in và máy tính sử dụng chung một mạng WiFi. Nếu kết nối Bluetooth, hãy đưa máy in lại gần máy tính để tín hiệu ổn định hơn.
#3. Máy in không xuất hiện trong danh sách thiết bị
- Nguyên nhân: Máy in chưa kết nối hoặc chưa được bật.
- Cách khắc phục: Kiểm tra lại cáp kết nối, đảm bảo máy in đã được bật và thử khởi động lại cả máy tính lẫn máy in.
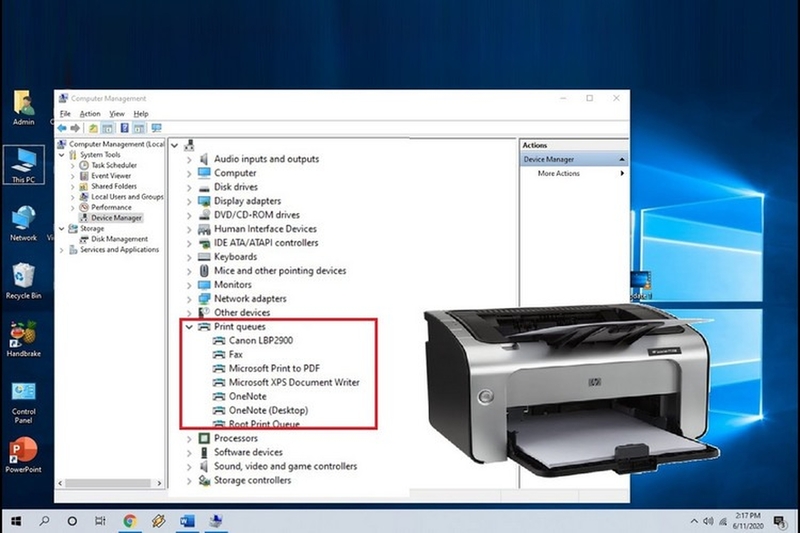
Máy in không xuất hiện trong danh sách thiết bị
Lưu ý khi cài đặt máy in
- Xác định đúng driver máy in: Kiểm tra hệ điều hành và số bit của máy tính để tải đúng driver từ trang web chính thức của nhà sản xuất.
- Chuẩn bị kết nối ổn định: Đảm bảo kết nối USB hoặc WiFi/Bluetooth ổn định trước khi cài đặt máy in.
- Cập nhật Windows và driver định kỳ: Cập nhật hệ điều hành và driver máy in để đảm bảo tương thích và hiệu suất hoạt động tốt.
- Sử dụng công cụ hỗ trợ cài đặt: Dùng công cụ Troubleshooter tích hợp để khắc phục sự cố nếu gặp phải vấn đề trong quá trình cài đặt.

Lưu ý khi cài đặt máy in cho máy tính win 10 để tránh các lỗi thường gặp
Trên đây, thuê máy photocopy chính hãng tại Đà Nẵng đã chia sẻ tới bạn những hướng dẫn cụ thể liên quan tới cài đặt máy in cho máy tính win 10. Hy vọng với những thông tin trên đây, bạn đã biết cách tự cài đặt máy in, hoặc cần hỗ trợ thì liên hệ Nhất Thiên Tân để được hỗ trợ.
Bài viết liên quan:
- Mua Máy Photocopy Tại Đà Nẵng Chính Hãng, Giá Rẻ, Bảo Hành
- Dịch vụ sửa chữa máy photocopy tại Đà Nẵng chất lượng
- Địa chỉ cho thuê máy Photocopy màu giá rẻ tại Đà Nẵng giá tốt
- Địa chỉ cho thuê Máy In Đen Trắng giá rẻ tại Đà Nẵng