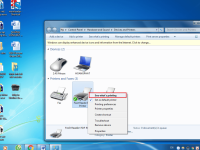Phím tắt một số lệnh in cơ bản trên window bạn nên nắm
Phím tắt là một công cụ hữu ích giúp tăng năng suất và tiết kiệm thời gian khi làm việc trên máy tính Windows, đặc biệt là trong lĩnh vực in ấn. Học được cách sử dụng phím tắt để thực hiện các lệnh in cơ bản trên Windows giúp mọi người thao tác một cách nhanh chóng và tối ưu thời gian làm việc đáng kể. Trong bài viết này, chúng tôi sẽ giới thiệu đến bạn một vài phím tắt lệnh in cơ bản trên Windows mà bạn cần ghi nhớ.
Phím tắt lệnh in cơ bản trên window
Đối với những người đã có kinh nghiệm lâu năm trong lĩnh vực in ấn, họ sẽ có thể dễ dàng thực hiện các tác vụ in ấn nhanh chóng thông qua phím tắt lệnh in cơ bản trên Window. Dưới đây là danh sách những phím tắt được sử dụng phổ biến nhất hiện nay:

Phím tắt lệnh in cơ bản trên window
- Ctrl + P: Lệnh này cho phép mở hộp thoại in ấn để bạn có thể chọn máy in và thiết lập các tùy chọn in trước khi in tài liệu.
- Ctrl + S: Giúp lưu tài liệu tại phiên bản cuối cùng. Mặc dù không phải là một phím tắt trực tiếp cho in, nó hữu ích khi bạn muốn lưu tài liệu trước khi thực hiện các tác vụ in.
- Alt + F4: Dùng để đóng cửa sổ hoặc chương trình đang hoạt động sau khi bạn đã in xong và không cần tiếp tục làm việc trên máy in nữa.
- Ctrl + Shift + P: Giúp mở hộp thoại in để in trang web từ trình duyệt web.
- Win + P: Mở cài đặt hiển thị nhanh để chọn các tùy chọn hiển thị trên màn hình. Mặc dù không phải là một phím tắt in trực tiếp, nó có thể hữu ích khi bạn cần điều chỉnh cấu hình hiển thị trước khi in.
- Alt + PrtScn: Chụp ảnh màn hình hiện tại và sao chép nó vào clipboard. Bạn có thể dán ảnh này vào một chương trình chỉnh sửa hình ảnh hoặc văn bản và in nó từ đó.
Lợi ích khi sử dụng phím tắt trong in ấn
Có thể nói, phím tắt như một trợ thủ đắc lực cho nhân viên văn phòng trong quá trình làm việc cũng như thực hiện các lệnh in cơ bản trên Window. Dưới đây, chúng tôi sẽ chỉ ra những ưu điểm khi sử dụng phím tắt trong quá trình in ấn tài liệu:

Lợi ích khi sử dụng phím tắt trong in ấn
- Phím tắt giúp bạn thực hiện các lệnh in ấn một cách nhanh chóng và dễ dàng hơn so với việc tìm kiếm và thao tác trên giao diện. Thay vì phải di chuột qua nhiều menu và tùy chọn, bạn chỉ cần nhấn một vài phím để hoàn thành tác vụ.
- Thay vì phải dừng lại và tìm kiếm các lệnh và tùy chọn trên giao diện, bạn có thể tiếp tục tập trung vào công việc và hoàn thành nhanh chóng các tác vụ in ấn. Do đó, việc sử dụng phím tắt trong in ấn cũng giúp bạn có thể tối ưu hóa công việc nhưng vẫn mang lại hiệu quả tuyệt đối.
- Phím tắt là một cách thuận tiện và dễ nhớ để thực hiện các lệnh in ấn. Bạn chỉ cần nhớ và nhấn một vài phím kết hợp, không cần tìm kiếm và điều hướng qua nhiều menu và tùy chọn khác nhau.
- Bạn có thể thực hiện một cách nhanh chóng các tác vụ in như mở hộp thoại in, lưu tài liệu, xem trước trang in và nhiều tác vụ khác chỉ với một vài phím tắt.
- Sử dụng phím tắt giảm khả năng gây lỗi và sai sót trong quá trình in ấn. Bởi vì, bạn không phải thao tác qua nhiều bước trên giao diện, rủi ro nhầm lẫn và nhập sai thông tin giảm đi đáng kể.
Phím tắt lệnh in với word
Thông thường, các văn bản được in ấn sẽ được soạn thảo trực tiếp từ Microsoft Word. Do đó, ứng dụng này cũng cung cấp một số phím tắt lệnh in hữu ích để giúp bạn thực hiện các tác vụ in ấn một cách nhanh chóng. Dưới đây là một số phím tắt lệnh in phổ biến trong Word:

Phím tắt lệnh in với word
- Ctrl + P: Mở hộp thoại in ấn để bạn có thể thiết lập các tùy chọn in và in tài liệu hiện tại.
- Ctrl + S: Lưu tài liệu hiện tại. Mặc dù không phải là một phím tắt chính thức cho in, nó hữu ích khi bạn muốn lưu lại tài liệu trước khi in.
- Ctrl + F2: Xem trước trang in. Khi bạn muốn xem trước tài liệu và đảm bảo nó sẽ được in đúng trước khi in thực tế, phím tắt này là một lựa chọn tốt.
- Ctrl + Shift + F12: In tài liệu mà không hiển thị hộp thoại in. Phím tắt này gửi tài liệu trực tiếp đến máy in mặc định với các thiết lập in ấn mặc định.
- Ctrl + Shift + P: Mở hộp thoại in để in trang web từ trình duyệt Internet Explorer.
- Alt + Shift + D: Mở hộp thoại “Print Preview” để xem trước tài liệu và các tùy chọn in khác.
- Ctrl + Alt + I: Mở hộp thoại “Print” để in tài liệu mà không hiển thị trước.
Xem thêm: bán máy photocopy giá rẻ tại Đà Nẵng
Phím tắt xóa lệnh in cơ bản trên window
Trong quá trình in tài liệu, mọi người tình cờ phát hiện ra chúng có sai sót và muốn xóa lệnh in đó đi thì có thể tham khảo ngay cách nhanh nhất bên dưới:
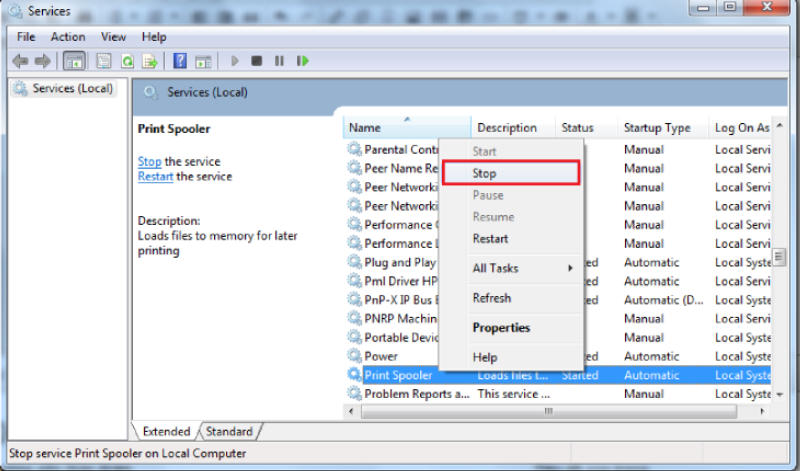
Phím tắt xóa lệnh in cơ bản trên window
- Bước 1: Đầu tiện, bạn hãy nhấn vào biểu tượng máy in trên thanh tác vụ rồi nhấn đúp chuột để xem tác vụ in đang chờ.
- Bước 2: Nhấn chuột vào lệnh Menu Printer > nhấn tiếp vào Clear All Documents để hủy lệnh in trên window.
Ngoài ra, mọi người cũng thể sử dụng phím tắt để xóa lệnh in cơ bản trên Windows một cách nhanh chóng, chính xác thông qua các cách sau:
- Để hủy lệnh in cũ, mọi người chọn Start > Run ( Window + R) để hộp thoại Run xuất hiện rồi nhập lệnh services.msc và nhấn OK. Lúc này, cửa sổ Services sẽ xuất hiện, bạn tìm vào mục Print Spooler > Click chuột phải và chọn Stop để dừng lệnh in.
- Hủy lệnh in ngay lập tức trên window cũng rất đơn giản. Tương tự cách trên, bạn chọn Start > Run bằng cách nhấn tổ hợp phím Window + R > Nhập cmd và nhấn OK. Sau khi cửa sổ cmd xuất hiện, hãy nhập lệnh net stop spooler và nhấn Enter để hủy in lập tức.
Phím tắt lệnh in trên mac
Tương tự như hệ điều hành Window, macOS cũng có một số phím tắt lệnh in hữu ích để thực hiện các tác vụ in ấn. Dưới đây là một số phím tắt phổ biến trên Mac:

Phím tắt lệnh in trên mac
- Command + P: Mở hộp thoại in ấn để bạn có thể chọn máy in và thiết lập các tùy chọn in trước khi in tài liệu.
- Command + S: Lưu tài liệu hiện tại. Mặc dù không phải là một phím tắt trực tiếp cho in, nó hữu ích khi bạn muốn lưu tài liệu trước khi thực hiện các tác vụ in.
- Command + Option + P + R: Reset máy in. Phím tắt này sẽ khởi động lại máy in và thực hiện việc reset, có thể giúp khắc phục các vấn đề kết nối và in ấn.
- Command + Shift + P: Mở hộp thoại in để in trang web từ trình duyệt web.
- Command + Shift + 3: Chụp ảnh toàn màn hình và lưu nó thành một tệp ảnh trên màn hình.
- Command + Shift + 4: Chụp một phần của màn hình bằng cách kéo và chọn vùng bạn muốn chụp. Ảnh sẽ được lưu thành một tệp ảnh trên màn hình.
Sự khác biệt phím tắt lệnh in giữa Mac và window
Về cấu tạo, vị trí của các phím trên bàn phím của Mac và Window đã rất khác nhau. Do đó, việc sử dụng phím tắt lệnh in cơ thể trên Window và Mac cũng có một số điểm khác biệt như:

Sự khác biệt phím tắt lệnh in giữa Mac và window
- Mở hộp thoại in: Trên Windows, phím tắt chung để mở hộp thoại in là Ctrl + P, trong khi trên Mac, phím tắt chung là Command + P.
- Lưu tài liệu: Trên Windows, phím tắt để lưu tài liệu hiện tại là Ctrl + S, trong khi trên Mac, phím tắt là Command + S.
- Xem trước trang in: Trên Windows, phím tắt xem trước trang in thông thường là Alt + P hoặc Ctrl + F2, trong khi trên Mac, không có phím tắt mặc định cho việc xem trước trang in.
- In trang web từ trình duyệt: Trên Windows, phím tắt để mở hộp thoại in từ trình duyệt là Ctrl + Shift + P, trong khi trên Mac, phím tắt là Command + Shift + P.
- Chụp ảnh màn hình: Trên Windows, phím tắt chụp ảnh màn hình chính là PrtScn hoặc Alt + PrtScn, trong khi trên Mac, phím tắt chụp ảnh màn hình là Command + Shift + 3 hoặc Command + Shift + 4.
Những chú ý khi sử dụng phím tắt trên máy tính
Việc sử dụng phím tắt trên máy tính đóng vai trò quan trọng trong việc xử lý công việc cũng như thực hiện các lệnh in cơ bản trên Window. Tuy nhiên, các gì cũng có mặt lợi và mặt hại của nó. Do đó, trong quá trình sử dụng phím tắt, mọi người nên nắm vững một vài lưu ý sau:

Những chú ý khi sử dụng phím tắt trên máy tính
- Hãy nắm vững và thuộc lòng các phím tắt mà bạn thường xuyên sử dụng bằng cách đọc qua tài liệu hướng dẫn.
- Đảm bảo bạn đã biết cách phân biệt rõ ràng giữa các phím tắt khác nhau giữa các phím như Ctrl, Alt, Shift và Command (trên Mac). Bởi việc sử dụng phím tắt sai sẽ ảnh hưởng trực tiếp đến hiệu suất làm việc của bạn hoặc mang lại hậu quả nghiêm trọng hơn.
- Nhớ rằng bạn phải nhấn các phím tắt đúng theo thứ tự hoặc cùng một lúc thì chúng mới có thể kích hoạt được chức năng mà bạn mong muốn.
- Đôi khi, các phím tắt có thể xung đột với nhau hoặc với các chức năng khác trên máy tính của bạn. Nếu gặp vấn đề này, bạn có thể thay đổi các phím tắt hoặc tắt các chức năng khác để tránh xung đột.
Trên đây là thông tin chi tiết về những tổ hợp phím tắt mà bạn có thể sử dụng để thực hiện các lệnh in ấn cơ bản trên Window hoặc hủy lệnh in một cách dễ dàng, nhanh chóng. Hy vọng, bài viết trên sẽ mang đến cho bạn những thông tin hữu ích giúp tối ưu hóa quá trình làm việc hiệu quả, tiết kiệm thời gian nhưng vẫn đảm bảo được chất lượng công việc của bạn.
Ngoài ra, Quý khách có nhu cầu mua máy photocopy chính hãng tại Đà Nẵng hoặc thuê bất kỳ dòng máy in, máy photo để phục vụ cho công việc có thể liên hệ ngay với chúng tôi. Nhất Thiên Tân hiện đang là đơn vị hàng đầu chuyên cung cấp dịch vụ cho thuê máy photocopy giá rẻ tại Đà Nẵng mà mọi người có thể tham khảo.
Với kinh nghiệm lâu năm trong nghề đồng hành cùng đội ngũ nhân viên tận tâm, giàu kinh nghiệm, chúng tôi luôn mong muốn mang đến cho các doanh nghiệp giải pháp tiết kiệm nhất khi thuê hoặc mua máy photocopy giá rẻ tại Đà Nẵng. Do đó, nếu quý khách đang muốn tìm kiếm một địa chỉ cho thuê máy photocopy màu tại Đà Nẵng hoặc muốn sửa máy photocopy giá rẻ tại Đà Nẵng có thể liên hệ ngay với đơn vị chúng tôi để được tư vấn nhanh chóng và cung cấp các giải pháp tốt nhất.
Thông tin liên hệ:
- Công ty TNHH TM & DV Nhất Thiên Tân
- Số điện thoại: 02363.82.99.79 – 0905.17.36.17
- Email: hoangph@nhatthientan.com
- Địa chỉ 1: 18 Trần Quang Diệu, Đà Nẵng
- Địa chỉ 2: 236 Ngũ Hành Sơn, Đà Nẵng