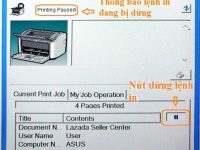Lỗi Excel không nhận máy in giải quyết thế nào?
Lỗi Excel không nhận máy in là vấn đề thường gặp khiến bạn không thể in ấn tài liệu quan trọng từ Excel. Nguyên nhân có thể xuất phát từ việc cài đặt máy in, driver, hoặc kết nối không đúng cách. Để giải quyết máy in không hoạt động, hãy kiểm tra các thiết lập máy in, cập nhật driver và đảm bảo máy in được chọn đúng trong Excel. Nếu gặp khó khăn, Macbook Care sẵn sàng hỗ trợ bạn khắc phục sự cố một cách nhanh chóng và chuyên nghiệp.
Tại sao gặp lỗi Excel không nhận máy in trong quá trình sử dụng?
Khi gặp lỗi không in được file Excel, có một số nguyên nhân phổ biến bạn cần xem xét:
- Kết nối máy in không ổn định: Máy tính có thể không kết nối được với máy in do cáp kết nối bị hỏng, máy in chưa được cài đặt đúng cách, hoặc mạng không ổn định.
- Cài đặt máy in không chính xác: Nếu máy in chưa được thiết lập làm máy in mặc định, Excel có thể không nhận diện và gửi lệnh in đến máy in đó.
- Sự cố với máy in: Máy in có thể gặp vấn đề kỹ thuật như lỗi phần cứng, hết mực, giấy kẹt, hoặc không phản hồi lệnh in từ Excel.
- Phiên bản Excel không tương thích: Đôi khi, phiên bản Excel có thể không tương thích với máy in hoặc hệ điều hành bạn đang sử dụng.
- Lỗi trong tệp Excel: Nếu tệp Excel bạn muốn in có lỗi định dạng hoặc lỗi dữ liệu, điều này có thể cản trở việc in ấn.
- Lỗi hệ điều hành: Mặc dù ít gặp, lỗi hệ điều hành trên máy tính cũng có thể ảnh hưởng đến khả năng máy in nhận lệnh in từ Excel.
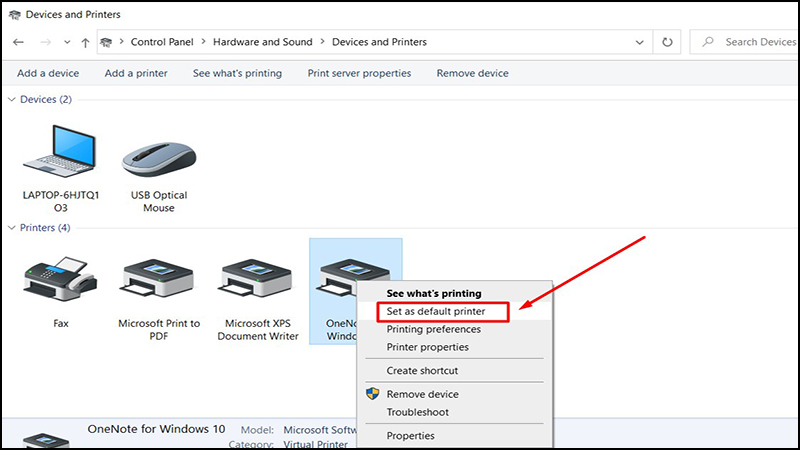
Nguyên nhân Excel không nhận máy in
Lỗi Excel không nhận máy in là như thế nào?
Tình trạng lỗi Excel không nhận máy in có thể xuất hiện trên hệ thống Windows với các phiên bản Office 2003, 2007, 2010, và 2016. Dưới đây là một số dấu hiệu và nguyên nhân chính:
- Lỗi này xảy ra khi bạn có thể in từ các ứng dụng và phần mềm khác, nhưng không thể thực hiện in từ Excel.
- Bạn có thể thấy thông báo “The Active Directory Domain Services Is Currently Unavailable”, cho biết có sự cố với dịch vụ Active Directory, ảnh hưởng đến khả năng kết nối và in ấn từ Excel.
- Một thông báo lỗi phổ biến là “Operation could not be completed (error 0x00000709)”.
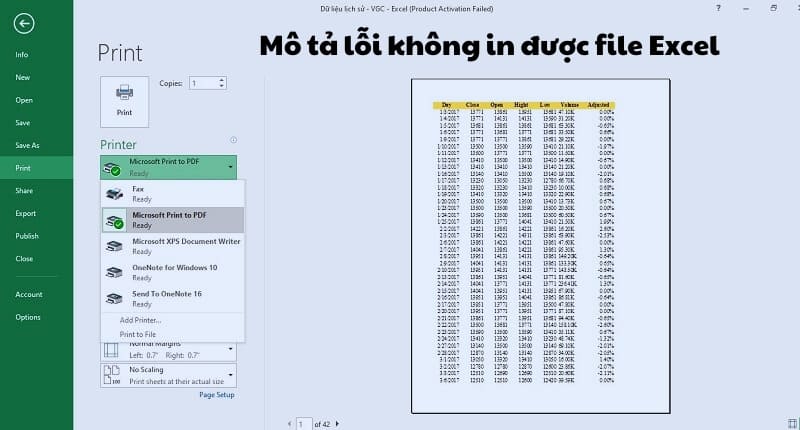
Dấu hiệu nhận biết lỗi mà bạn nên quan tâm
Hướng dẫn cách khắc phục lỗi Excel không nhận máy in cực nhanh
Để khắc phục lỗi Excel không nhận máy in một cách nhanh chóng, bạn có thể thực hiện các bước sau:
Cách 1: Sửa lỗi Excel unable to connect printer
- Bước 1: Nhấn tổ hợp phím Windows + R để mở cửa sổ Run. Nhập regedit vào ô mở và nhấn OK.
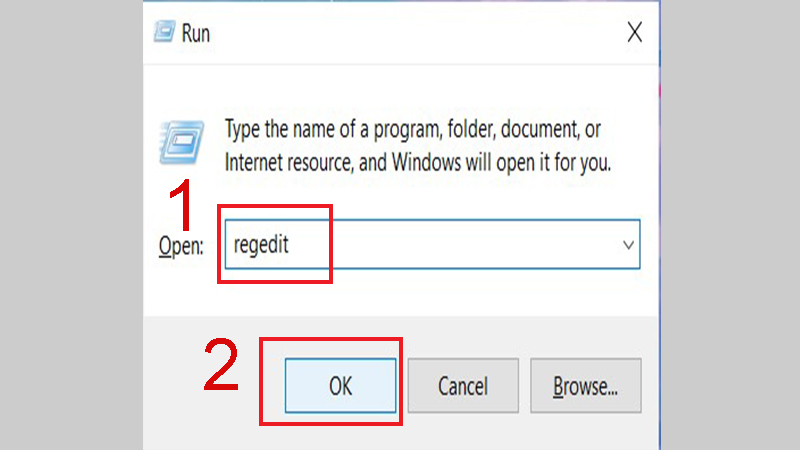
Nhập regedit vào hộp thoại cửa sổ Run
- Bước 2: Trong cửa sổ Registry Editor, truy cập theo đường dẫn HKEY_CURRENT_USER > Software > Microsoft > Windows NT > CurrentVersion.
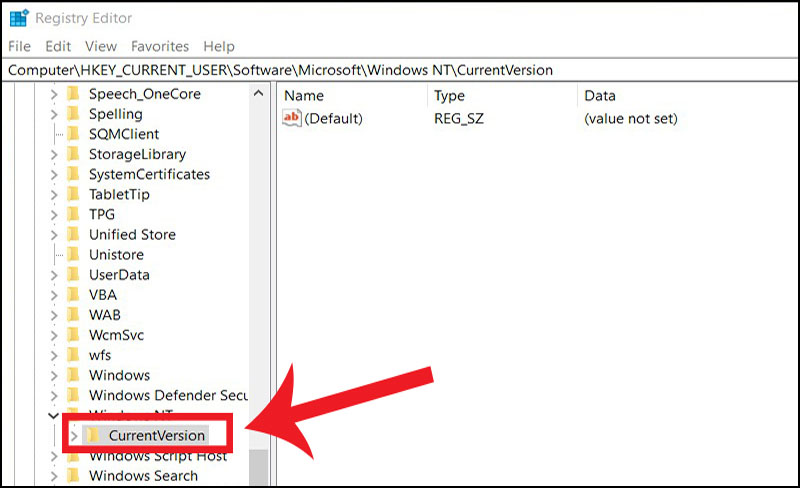
Tìm đến thư mục CurrentVersion
- Bước 3: Tìm thư mục Windows, nhấp chuột phải vào nó và chọn Permissions.
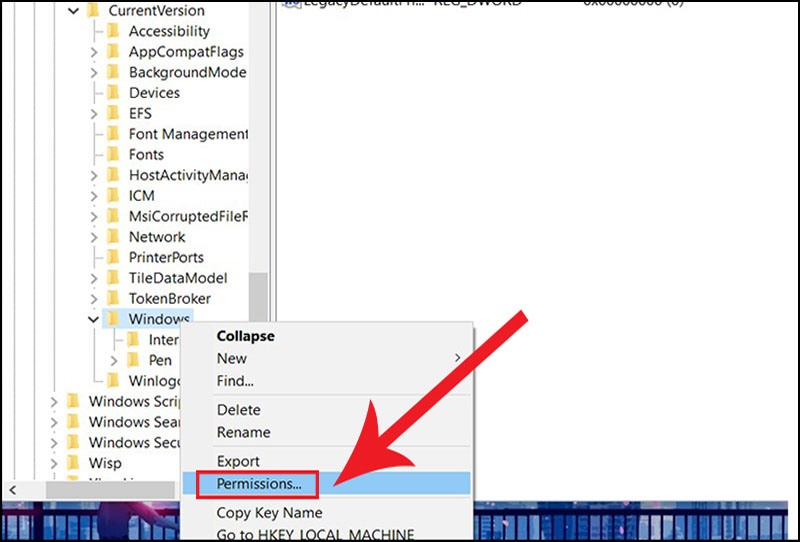
Chọn Permissions…
- Bước 4: Nhấn Add, nhập Everyone vào ô Enter the object name to select, sau đó chọn OK.
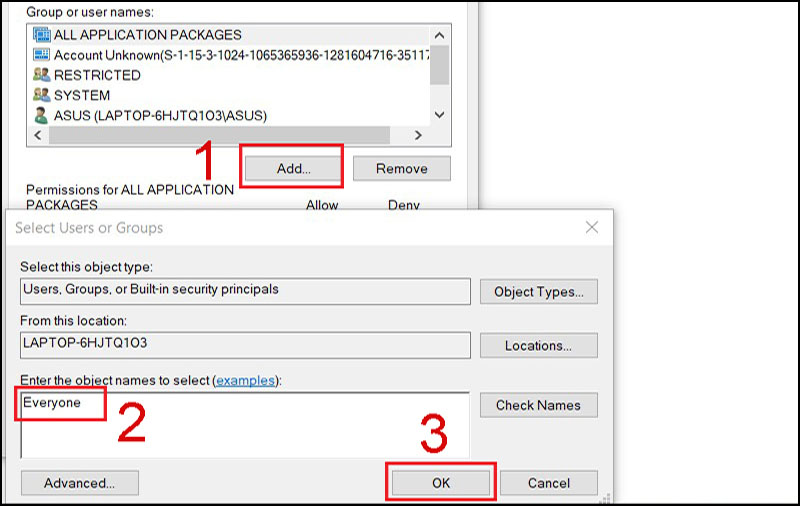
Nhập Everyone vào ô Enter the object name to select
- Bước 5: Chọn Everyone, tại mục Full Control, đánh dấu Allow > nhấn Apply và OK để lưu thay đổi.
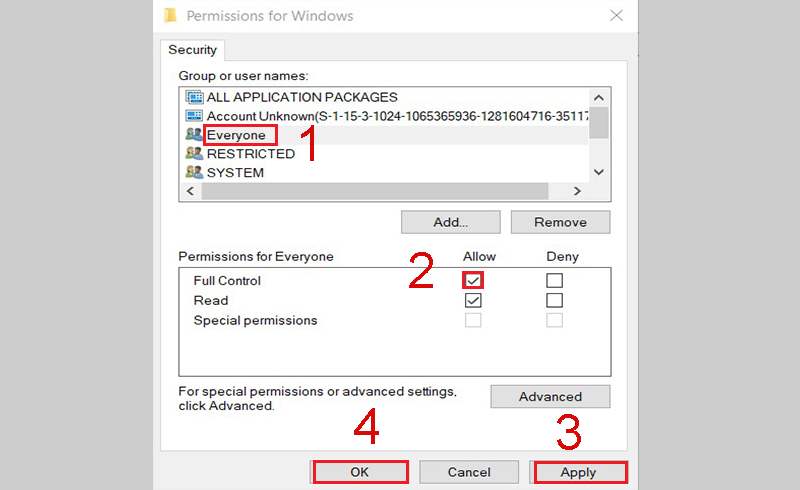
Nhấn OK để hoàn thành
Cách 2: Sửa lỗi khi in file: “Microsoft Excel has Encountered a problem and needs to close”.
Lỗi Excel không nhận máy in thường xuất phát từ việc driver máy in bị lỗi hoặc không có driver máy in mặc định. Để khắc phục tình trạng này, bạn hãy làm theo các bước sau để thiết lập một driver máy in khác làm máy in mặc định:
- Bước 1: Vào Menu Start, tìm kiếm và mở Control Panel.
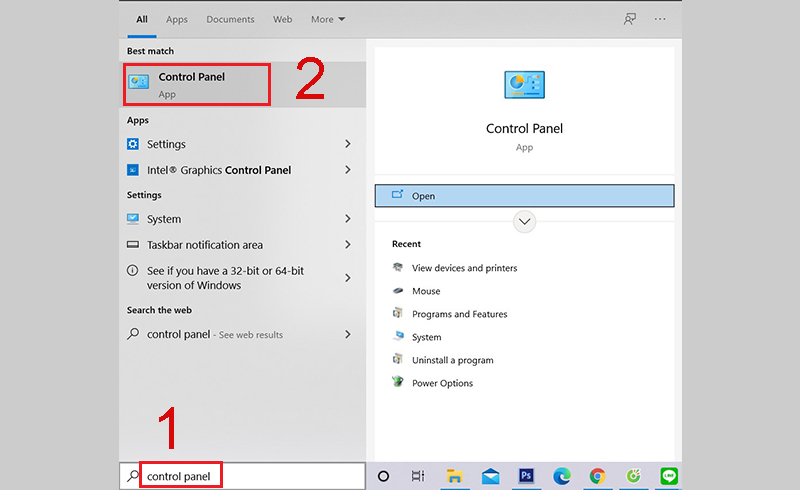
Mở Control Panel
- Bước 2: Trong phần Hardware and Sound, nhấp vào View devices and printers.
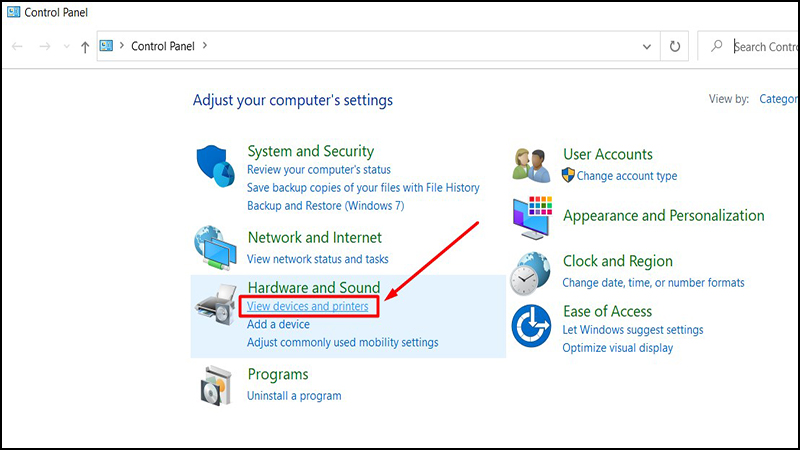
Giao diện thư mục Control Panel
- Bước 3: Nhấn chuột phải vào máy in bạn muốn sử dụng làm mặc định và chọn Set as default printer.
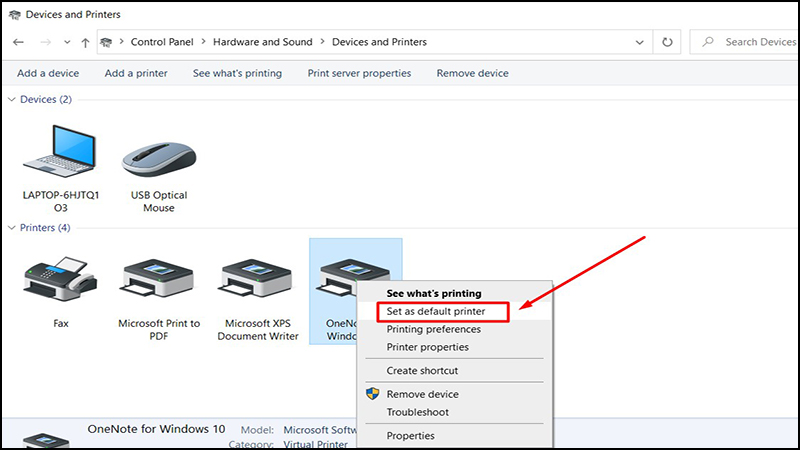
Thay đổi máy in mặc định
Sau khi hoàn thành các bước trên, lỗi “Microsoft Excel has encountered a problem and needs to close” sẽ được khắc phục, và bạn có thể in file Excel mà không gặp vấn đề.
Cách 3: Cài đặt lại hệ điều hành Windows mới
Sau một thời gian sử dụng, máy tính có thể gặp phải một số vấn đề như giảm hiệu suất hoặc bộ nhớ đầy, dẫn đến máy chạy chậm hoặc bị lỗi driver. Những vấn đề này có thể ảnh hưởng đến khả năng kết nối với máy in và gây ra lỗi không in được file Excel. Để khắc phục tình trạng này, việc cài đặt lại hệ điều hành Windows có thể là một giải pháp hiệu quả.
Lưu ý quan trọng: Cài đặt lại hệ điều hành Windows sẽ xóa toàn bộ dữ liệu trên ổ cứng và đưa máy tính về trạng thái ban đầu. Do đó, trước khi thực hiện cài đặt lại, bạn hãy sao lưu tất cả dữ liệu quan trọng để tránh mất mát thông tin.
Cách in file Excel chuẩn, đảm bảo in được
Bước 1: Trên thanh Menu, chọn mục File.
Bước 2: Nhấp vào Print để truy cập các tùy chỉnh in file Excel, nơi bạn có thể thiết lập các thông số cần thiết trước khi in:
- Orientation: Chọn hướng trang in. Portrait để in theo chiều dọc và Landscape để in theo chiều ngang.
- Scaling: Thiết lập kích thước trang in. Adjust to cho phép in theo tỷ lệ phần trăm và Fit to để điều chỉnh theo độ rộng và độ dài trang.
- Print Quality: Chọn chất lượng in để xác định độ sắc nét của bản in.
- Paper Size: Chọn khổ giấy từ danh sách xổ xuống.
- First Page Number: Đánh số trang bắt đầu từ trang đầu tiên.
- Orientation: Cài đặt chiều hướng trang cơ bản theo dạng bảng tính của bạn, chọn giữa ngang hoặc dọc.
Sau khi thiết lập xong các thông số, nhấn lệnh Print để in file Excel của bạn.
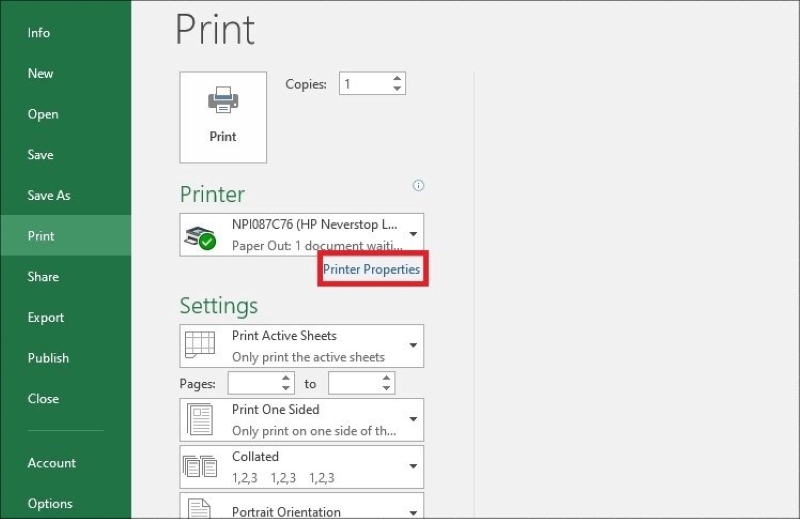
Cách in file Excel chuẩn, đảm bảo in được
Trên đây, Nhất Thiên Tân đã chia sẻ tới bạn cách khắc phục lỗi Excel không nhận máy in nhanh chóng và hiệu quả. Nếu bạn áp dụng những cách trên vẫn không xử lý được, có thể máy đã bị hư hỏng từ bên trong. Lúc này, bạn cần liên hệ với sửa chữa máy photocopy chính hãng tại Đà Nẵng Nhất Thiên Tân để được hỗ trợ. Đội ngũ kỹ thuật viên giàu kinh nghiệm của chúng tôi sẽ nhanh chóng khắc phục sự cố và đảm bảo máy photocopy của bạn hoạt động trở lại như mới.
Ngoài ra, chúng tôi còn mang tới cho bạn các giải pháp hữu hiệu:
- Dịch vụ cho thuê máy photocopy tại Đà Nẵng: Chúng tôi cung cấp dịch vụ cho thuê máy photocopy chất lượng cao với mức giá hợp lý, giúp bạn tiết kiệm chi phí và linh hoạt hơn trong việc sử dụng thiết bị. Dù là cho văn phòng, doanh nghiệp nhỏ hay các sự kiện tạm thời, chúng tôi đều có giải pháp phù hợp với nhu cầu của bạn.
- Bán máy photocopy tại Đà Nẵng: Nếu bạn đang tìm kiếm máy photocopy mới hoặc đã qua sử dụng, hãy đến với chúng tôi. Chúng tôi cung cấp các dòng máy photocopy từ các thương hiệu uy tín, đảm bảo hiệu suất làm việc ổn định và dịch vụ hỗ trợ tận tình. Chúng tôi sẵn sàng tư vấn để giúp bạn chọn lựa máy photocopy phù hợp nhất với nhu cầu của mình.
Bài viết liên quan: Sửa lỗi máy in bị lỗi font chữ nhanh chóng tại nhà cùng Nhất Thiên Tân