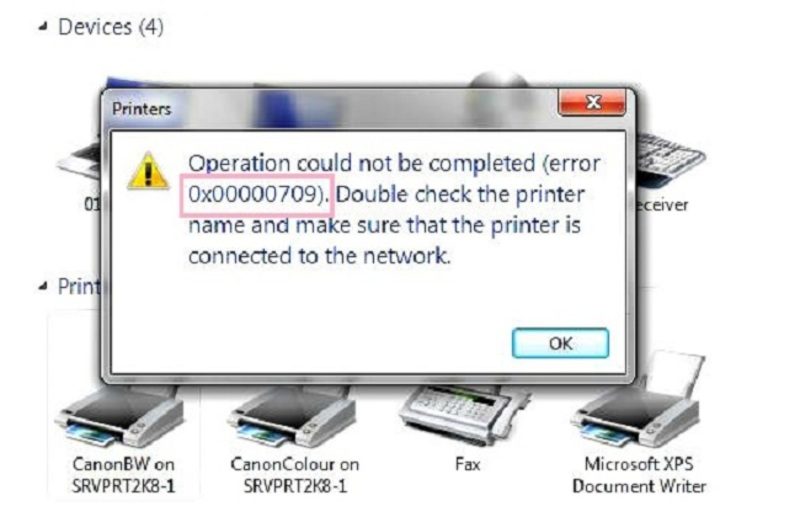
Hướng Dẫn Bước Từng Bước Khắc Phục Lỗi Kết Nối Máy In Qua Mạng LAN Win 10
Một máy in có thể kết nối với nhiều máy tính thông qua mạng LAN. Tuy nhiên, trong rất nhiều trường hợp, người dùng sẽ gặp tình trạng lỗi kết nối máy in qua mạng lan win 10. Làm sao để xử lý vấn đề này? Cùng Nhất Thiên Tân tìm hiểu chi tiết trong bài chia sẻ sau đây.
Điều kiện để kết nối máy in qua mạng LAN với máy tính
Để có thể kết nối máy in với máy tính bằng mạng LAN, bạn cần chuẩn bị một số điều kiện:
- Một máy in đang vận hành bình thường, không bị lỗi.
- Nhiều máy tính đang hoạt động tốt chạy hệ điều hành Windows 7, 8 và 10.
- Một máy tính đóng vai trò làm máy chủ để kết nối trực tiếp với máy in.
- Những máy tính còn lại (ngoại trừ máy chủ) được kết nối với máy in thông qua mạng LAN
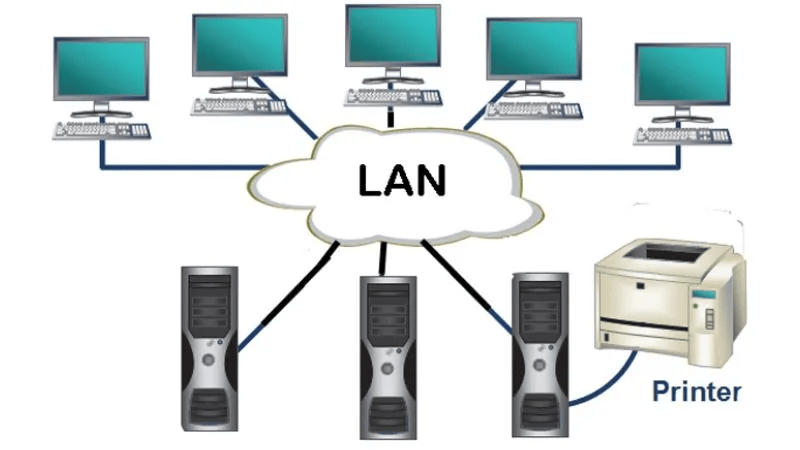
Điều kiện để kết nối máy in qua mạng LAN với máy tính
Nguyên nhân dẫn đến lỗi kết nối máy in qua mạng lan win 10
Lỗi kết nối máy in qua mạng LAN Win 10 mà bạn gặp phải có thể do bản cập nhật KB5005565 và KB5005568 của Windows gây ra. Microsoft cũng đã xác nhận rằng các bản cập nhật này có thể gây ra sự cố với một số máy in, khiến chúng không thể kết nối với máy tính qua mạng.
Ngoài ra, còn có rất nhiều tác nhân liên quan khác cũng có thể khiến máy bị lỗi kết nối gồm:
- Dây cáp kết nối giữa máy tính và máy in bị lỗi, lỏng hoặc bị cháy trước đó,…
- Máy in chưa được bật nguồn, nguồn điện không ổn định,…
- Lỗi Driver đã được tải về hoặc bản cập nhật không phù hợp với hệ điều hành của máy tính.
- Máy tính bị hỏng, không thể kết nối mạng hoặc không truy cập được vào mạng LAN.
- Hệ thống máy tính nhiễm virus làm ngắt kết nối giữa máy tính và các thiết bị khác.
- …
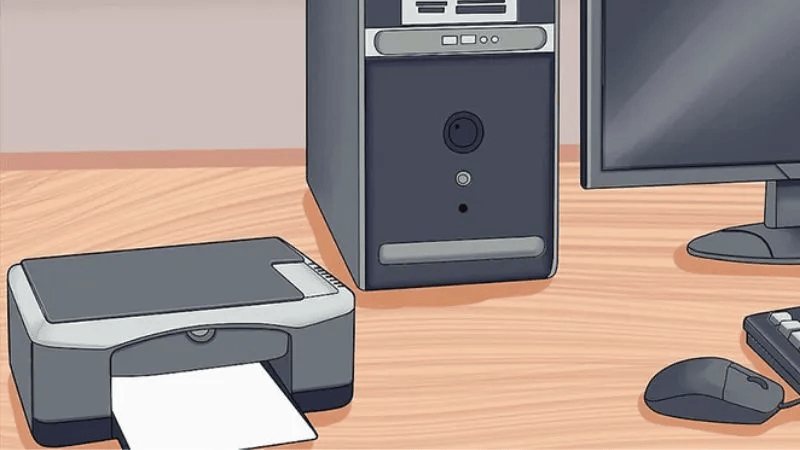
Nguyên nhân dẫn đến lỗi kết nối máy in qua mạng lan win 10
Hướng dẫn xử lý tình trạng lỗi kết nối máy in qua mạng lan win 10 cực đơn giản
Khi gặp máy báo lỗi kết nối thì phải giải quyết như thế nào? Cùng Nhất Thiên Tân tìm hiểu chi tiết ngay sau đây!
Đảm bảo các thao tác là đúng cách
Đầu tiên, bạn cần chắc chắn đã thực hiện đúng các thao tác kết nối giữa máy in và máy tính. Nếu chưa biết cách, bạn có thể tham khảo hướng dẫn nhanh của chúng tôi dưới đây:
- Bước 1: Vào Control Panel, tìm mục quản lý thiết bị và máy in.
- Bước 2: Chọn máy in cần chia sẻ, đặt làm mặc định và mở cài đặt.
- Bước 3: Trong cửa sổ cài đặt, chuyển sang phần chia sẻ và bật tùy chọn này lên.
- Bước 4: Quay lại Control Panel, vào phần cài đặt mạng và chia sẻ nâng cao.
- Bước 5: Kích hoạt tính năng khám phá mạng, chia sẻ tập tin và máy in > Tắt chia sẻ thư mục công cộng và bảo vệ bằng mật khẩu > Lưu các thay đổi.
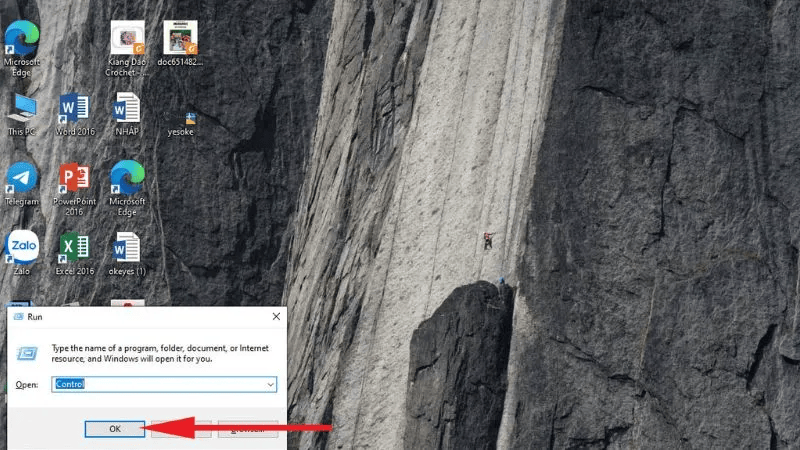
Đảm bảo các thao tác là đúng cách
Xử lý sự cố 101
Khi gặp lỗi kết nối máy in qua mạng lan win 10, bạn sẽ thấy bảng Add Printer xuất hiện trên màn hình. Nghĩa là máy in mà bạn muốn kết nối có thể không xuất hiện trong danh sách liệt kê trong mục Add Printer Wizard.
Lúc này, bạn cần tiến hành xử lý sự cố 101 bằng cách bấm vào liên kết “The printer that I want isn’t listed”. Sau đó, bạn cần thêm máy in cục bộ và danh sách hoặc kết nối với máy in bằng Bluetooth.
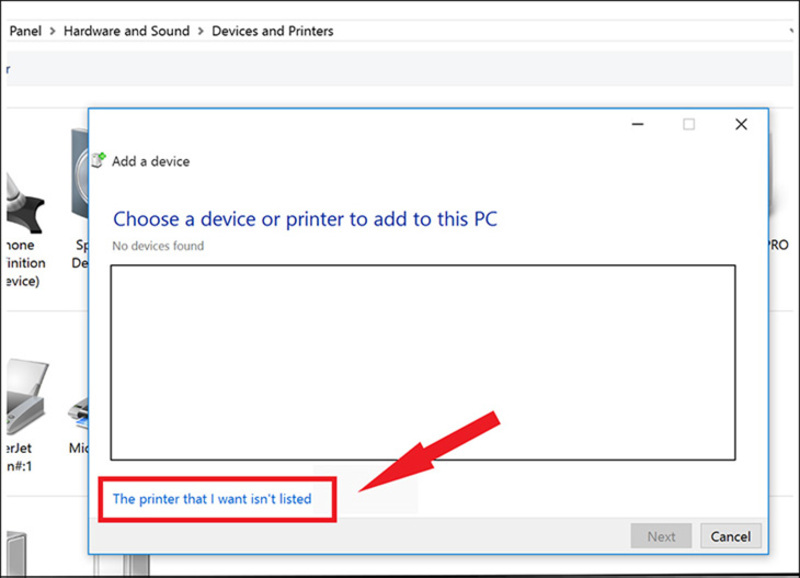
Hướng dẫn xử lý sự cố 101
Sử dụng trình sửa lỗi Troubleshoot
Nguyên nhân dẫn tới lỗi không thể kết nối máy in và máy tính bằng mạng LAN có thể do các vấn đề liên quan tới thiết bị ngoại vi. Để giải quyết sự cố này, bạn sẽ cần sử dụng tới trình sửa lỗi Troubleshoot.
Cách sử dụng Troubleshoot rất dễ, gồm 2 bước:
- Bước 1: Bấm tổ hợp phím Windows + I để mở Settings rồi click chọn Update & Security.
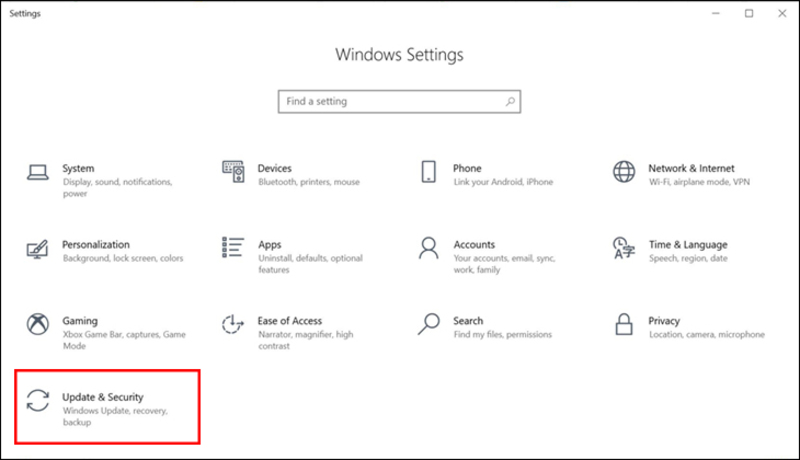
Bấm chọn Update & Security
- Bước 2: Chọn mục Troubleshoot ở danh mục bên trái, sau đó chọn Printer rồi bấm mục Run the Troubleshoot để tự động tìm và sửa lỗi.
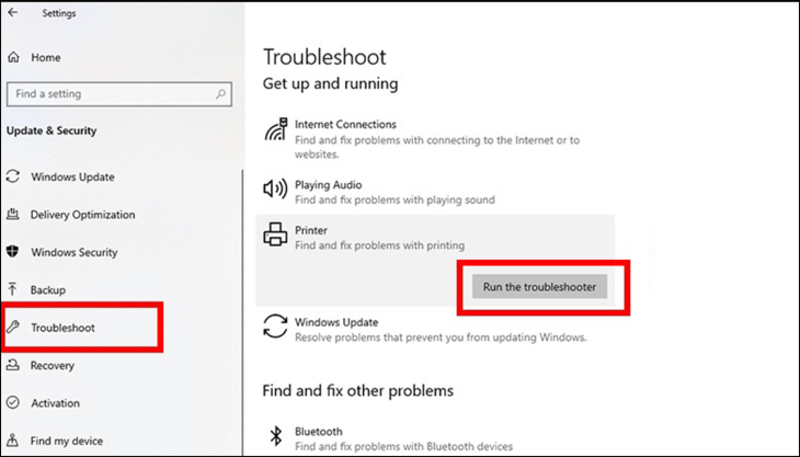
Bấm mục Run the Troubleshoot
Kiểm tra Driver
Trong trường hợp bạn kiểm tra Driver và phát hiện lỗi này gây ảnh hưởng tới kết nối máy in và máy tính thì có thể update, xóa và cài lại Driver.
Để tiến hành các thao tác này, bạn có thể thực hiện theo 3 bước:
- Bước 1: Nhấn tổ hợp phím Windows + R để mở hộp thoại Run
- Bước 2: Nhập lệnh “devmgmt.msc” vào ô Open và nhấn OK để mở Device Manager.
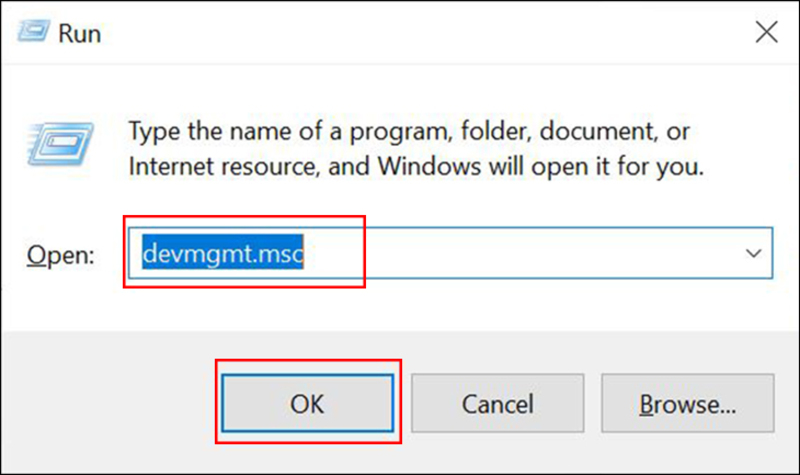
Nhập lệnh “devmgmt.msc” vào ô Open
- Bước 3: Kéo xuống mục Print queues và thực hiện các thao tác update, xoá hoặc cài lại Driver.
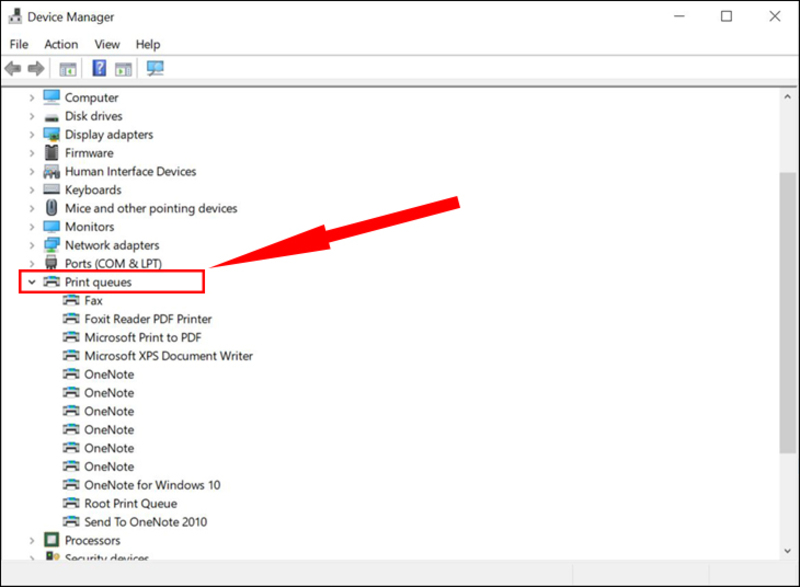
Thực hiện các thao tác update driver
Chia sẻ cách khác để kết nối máy in qua mạng LAN với máy tính
Có rất nhiều cách đơn giản để kết nối máy tính với máy in mà bạn có thể tham khảo:
Kết nối máy in với máy tính qua mạng LAN bằng địa chỉ IP
Hướng dẫn kết nối máy in và máy tính bằng địa chỉ IP qua mạng LAN:
- Bước 1: Nhấn tổ hợp phím Windows + R để mở hộp thoại Run.
- Bước 2: Nhập địa chỉ IP của máy in mà bạn muốn kết nối và nhấn chọn OK.
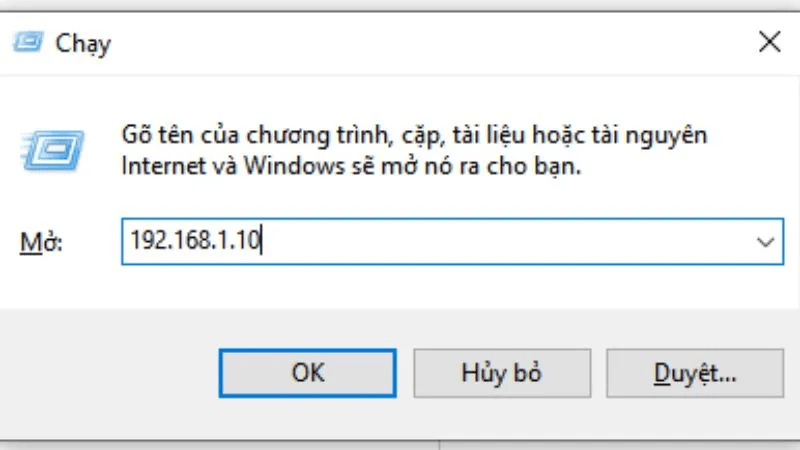
Nhập địa chỉ IP của máy in
- Bước 3: Hộp thoại hiển thị máy in sẽ xuất hiện trên màn hình, bạn nhấn chuột phải vào máy in và chọn Connect.
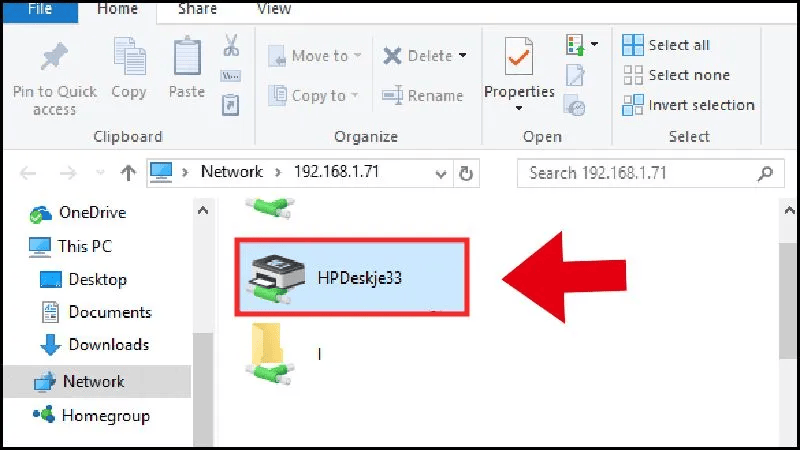
Nhấn chuột phải vào máy in
- Bước 4: Máy tính sẽ tự động dò và hộp thoại Install from Disk hiện ra khi đã kết nối thành công. Tới đây, bạn nhấn chọn OK là được.
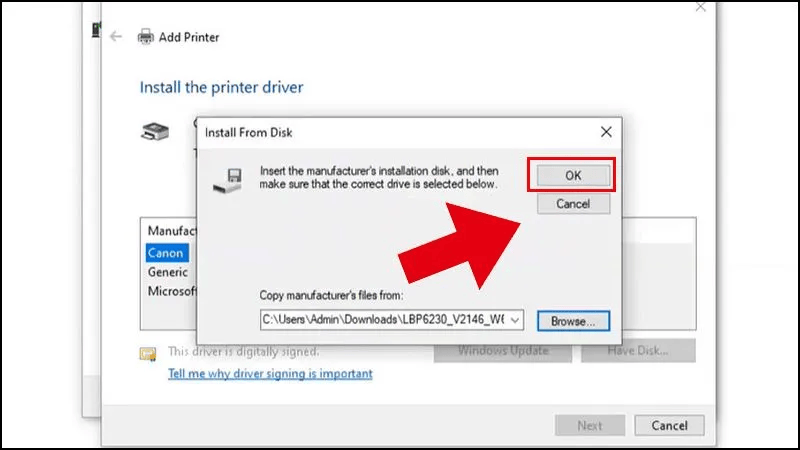
Nhấn chọn OK
Kết nối máy in với máy tính qua mạng LAN bằng cáp mạng
Một phương pháp khác để kết nối máy in với máy tính qua mạng LAN là sử dụng cáp mạng bằng các bước sau:
- Bước 1: Cắm cáp mạng vào cổng LAN trên máy in, tương tự như khi kết nối máy tính.
- Bước 2: Kiểm tra đèn báo trên cổng mạng của máy in. Nếu đèn sáng xanh, máy in đã nhận tín hiệu.
- Bước 3: Trên máy tính, mở Control Panel, chọn Device Printers, rồi Add a device. Máy tính sẽ quét tìm thiết bị trong mạng LAN. Khi tên máy in xuất hiện, chọn và bấm Next.
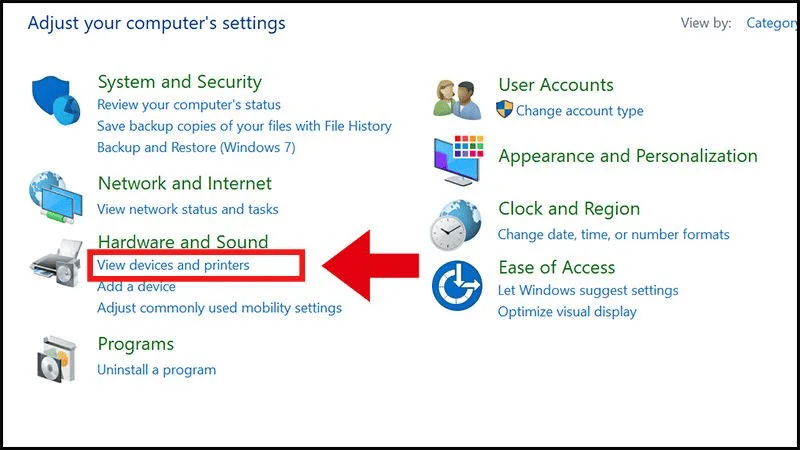
Mở Control Panel, chọn Device Printers
- Bước 4: Chọn TCP/IP Device, nhập địa chỉ IP của máy in trong mạng LAN, rồi bấm Next.
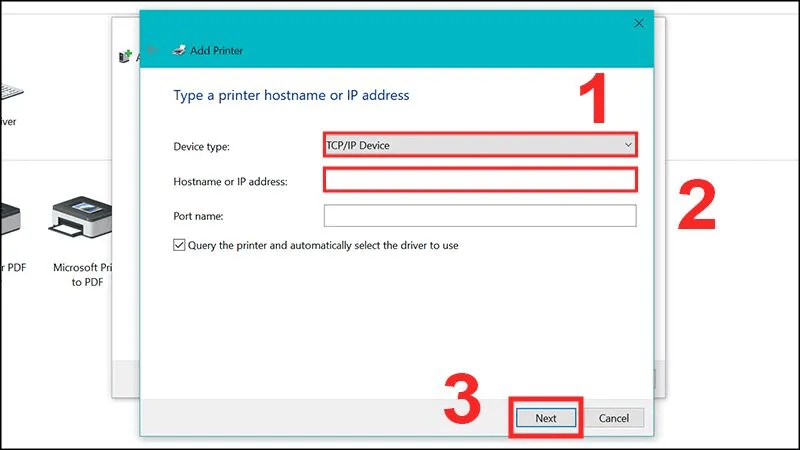
Hướng dẫn kết nối máy in với máy tính qua mạng LAN bằng cáp mạng
Tham khảo thêm: Nguyên nhân và chi tiết cách sửa lỗi drum máy in brother 2321d
Trên đây, Nhất Thiên Tân vừa chia sẻ tới bạn cách xử lý lỗi kết nối máy in qua mạng lan win 10 hiệu quả. Mong rằng sau khi thực hiện theo, bạn sẽ có thể tự khắc phục sự cố này ngay tại nhà nhanh chóng.
Nhất Thiên Tân là đơn vị uy tín trong lĩnh vực cho thuê máy photocopy tại Đà Nẵng. Chúng tôi cung cấp đa dạng các dịch vụ như:
Do đó, nếu bạn đang cần thuê máy in hoặc máy in đang sử dụng bị hư thì có thể tìm tới Nhất Thiên Tân để được hỗ trợ tốt nhất!







