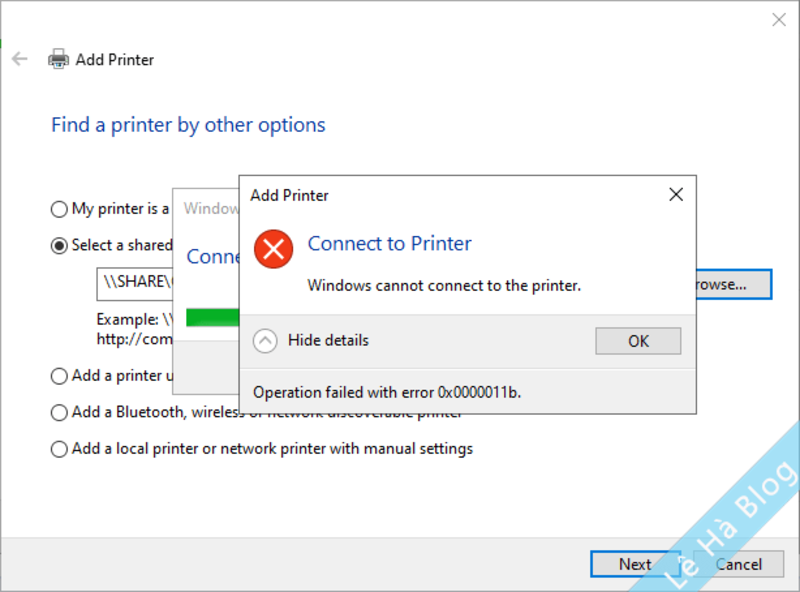
Cách Khắc Phục Lỗi Share Máy In Win 10 Hiệu Quả
Bạn đang cần in ấn tài liệu nhưng gặp phải lỗi share máy in win 10? Bạn không biết phải làm như thế nào để xử lý lỗi này? Bạn suy nghĩ có cần thuê thợ tới sửa máy hay không?… Đừng lo lắng, đầu tiên, bạn hãy tham khảo cách khắc phục lỗi share máy in của Nhất Thiên Tân dưới đây trước.
Lỗi chia sẻ máy in là gì ?
Lỗi share máy in win 10 là lỗi người dùng không thể in qua mạng với máy chủ chia sẻ là win 10. Lỗi này thường xảy ra trên win 10 và win 11 khi bạn chia sẻ thiết bị máy in qua mạng LAN hoặc wifi.
Dấu hiệu khi gặp tình trạng lỗi share máy in win 10
Khi bạn share máy in qua địa chỉ mạng hoặc tên PC sẽ thấy thông báo lỗi “Connect to printer: Windows cannot connect to printer” với mã lỗi 0x0000011b”. Đây là những dấu hiệu chứng tỏ bạn đang gặp lỗi share máy in win 10 làm gián đoạn quá trình in ấn.
Tại sao xảy ra lỗi không chia sẻ được máy in?
Lỗi này xuất hiện kể từ sau lần cập nhật của Microsoft vào tháng 9/2021 nhằm vá lỗi bảo mật PrintNightmare trên Window. Lý do xảy ra lỗi share máy in win 10 là bản cập nhật trên đã thiết lập chế độ bảo vệ cho khóa RpcAuthnLevelPrivacyEnabled trong Registry. Mục đích là để tăng cấp độ xác thực RPC khi bạn in ấn qua mạng, hạn chế việc bị các hacker tấn công.
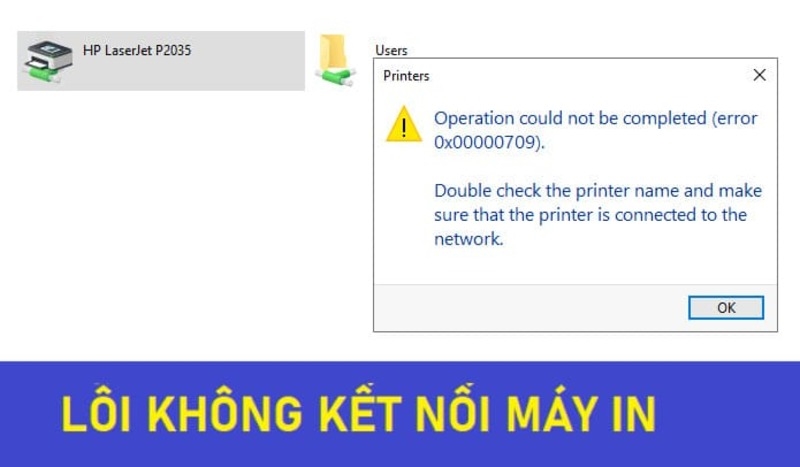
Nguyên nhân lỗi share máy in win 10
Cách khắc phục tình trạng không share được máy in nhanh chóng
Để sửa lỗi share máy in win 10, chúng ta sẽ chính sửa Registry trên máy tính Windows 10 đang cắm dây trực tiếp với máy in.
- Bước 1: Nhấn Windows + R để mở Registry Editor > Nhập vào “Regedit” > nhấn Enter.
- Bước 2: Truy cập đường dẫn sau: Computer\HKEY_LOCAL_MACHINE\SYSTEM\CurrentControlSet\Control\Print.
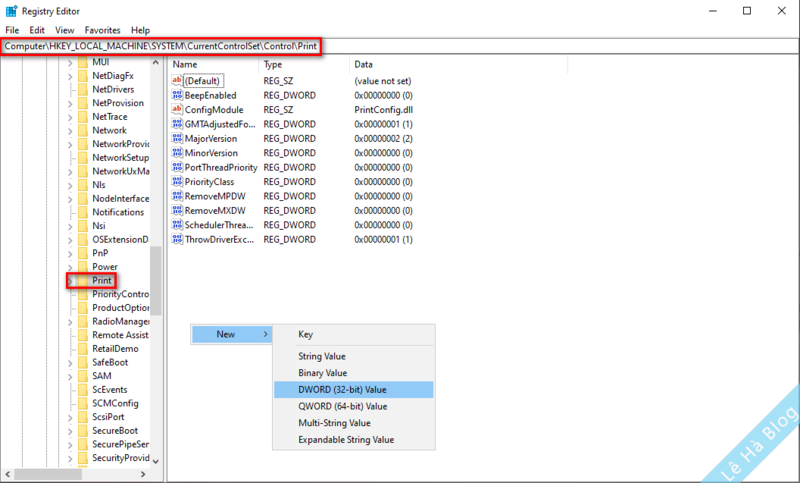
Truy cập đường dẫn Computer\HKEY_LOCAL_MACHINE\SYSTEM\CurrentControlSet\Control\Print.
- Bước 3: Click chuột phải tại mục Print > chọn New > DWORD (32-bit) Value
- Bước 4: Nhập tên như mẫu “RpcAuthnLevelPrivacyEnabled” và đặt giá trị của nó là 0 như hình dưới đây.
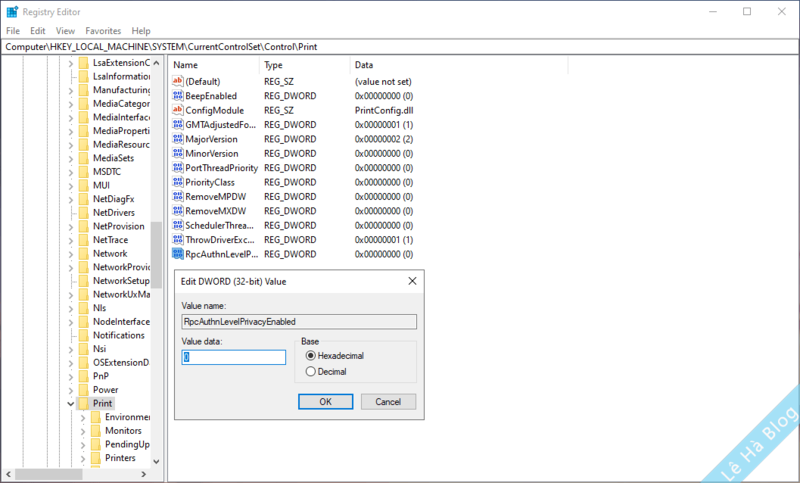
Nhập tên “RpcAuthnLevelPrivacyEnabled
- Bước 5: Tắt Registry Editor đi và khởi động lại máy tính là được.
Chia sẻ máy in đúng cách trong mạng LAN Windows như thế nào?
Nếu chưa biết cách chia sẻ máy in như thế nào cho đúng thì bạn có thể tham khảo hướng dẫn sau:
- Bước 1: Tìm kiếm từ khóa Control Panel trong mục biểu tượng tìm kiếm > Nhấn Open.
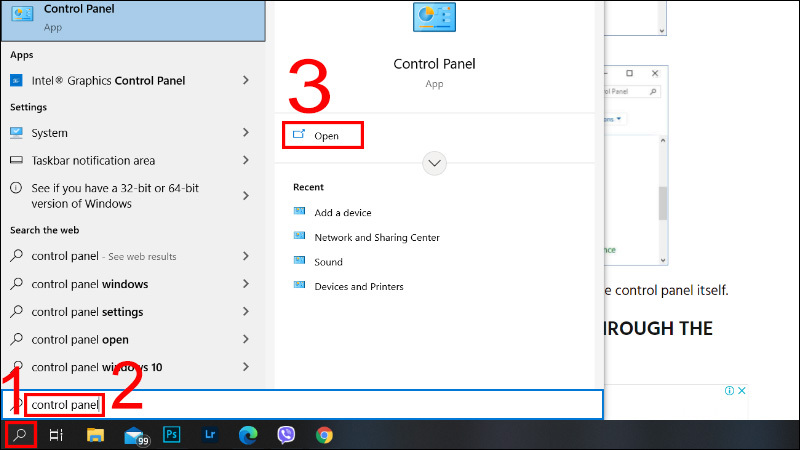
Nhấn Open
- Bước 2: Nhấn chọn Hardware and Sound > Click chuột tại thiết bị cần chia sẻ > Tích chọn Set as default printer > Chọn Printer properties.
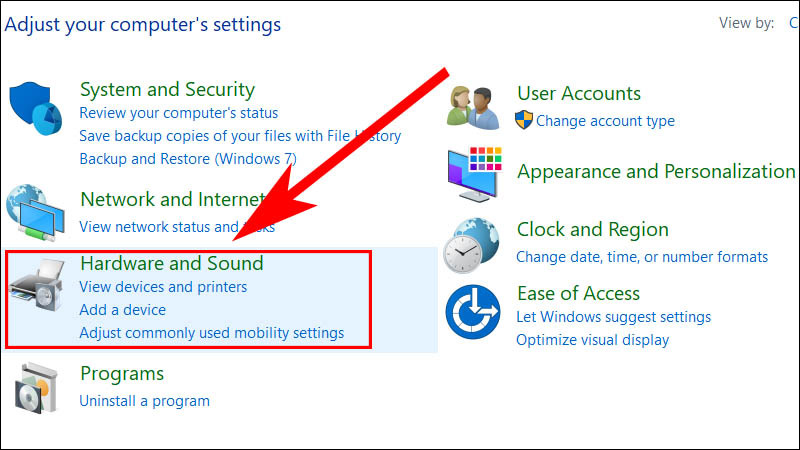
Nhấn chọn Hardware and Sound
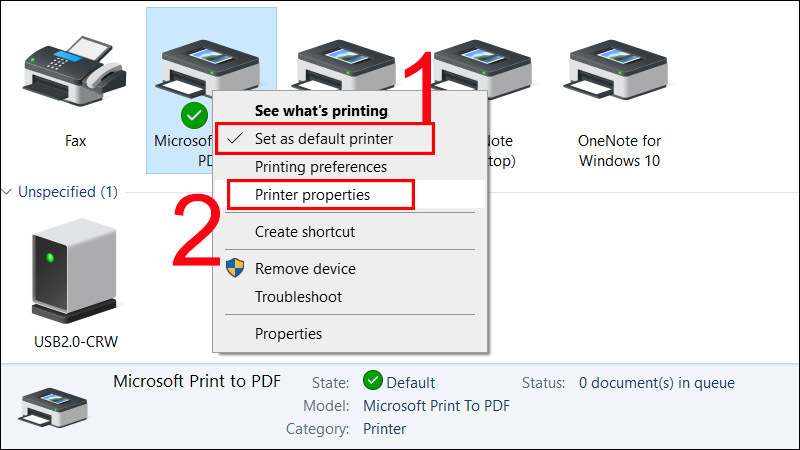
Chọn Printer properties
- Bước 3: Khi cửa sổ mới hiện ra, bạn chuyển sang tab Sharing > Tích chọn Share this printer để bắt đầu chia sẻ máy in với máy tính khác > Bấm OK.
- Bước 4: Quay lại màn hình Control Panel > Chọn Network and Sharing Center > Chọn Change advanced sharing settings.
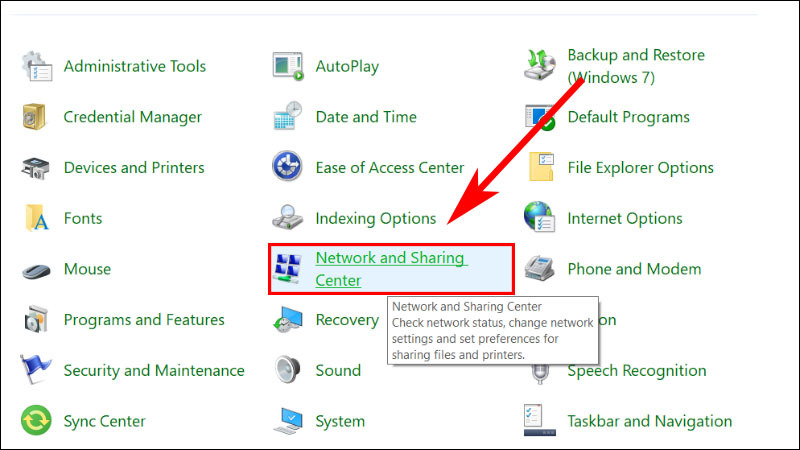
Chọn Network and Sharing Center
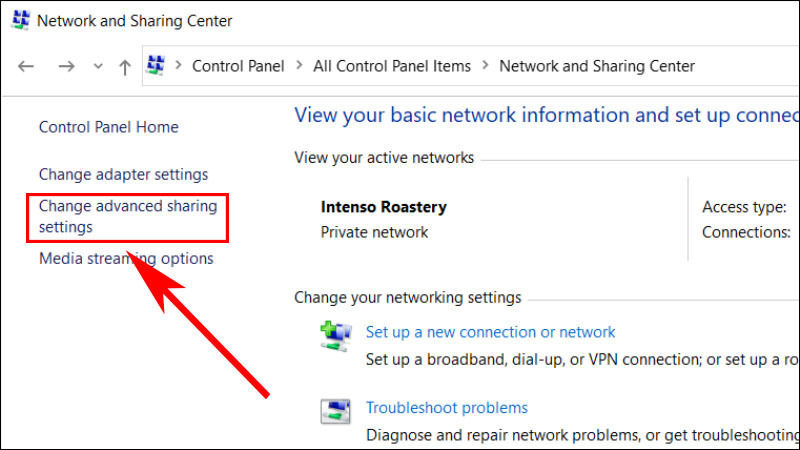
Chọn Change advanced sharing settings.
- Bước 5: Tích chọn vào 3 mục như hình bên dưới.
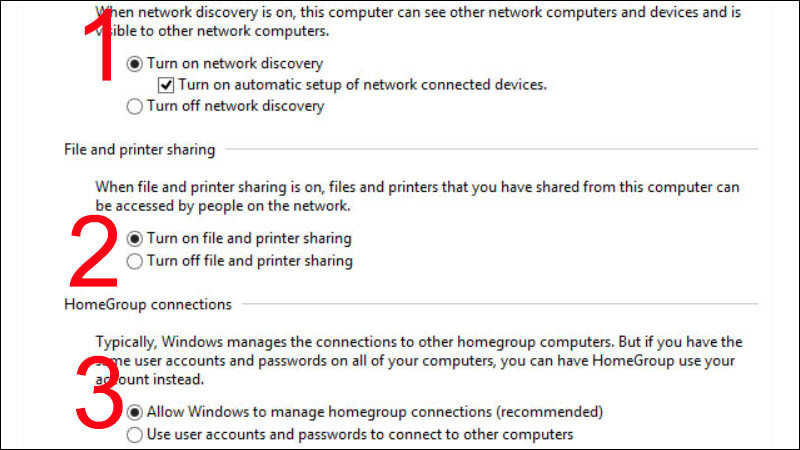
Tích chọn vào 3 mục
- Bước 6: Kéo xuống mục Password protected sharing > Chọn Turn off password protected sharing > Bấm vào mục Save changes.
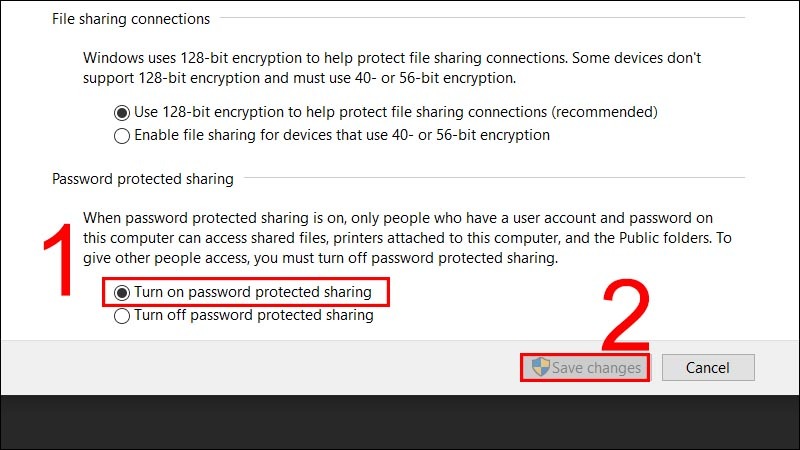
Chọn Turn off password protected sharing
Hy vọng những chia sẻ trên đây của Nhất Thiên Tân sẽ giúp bạn khắc phục hoàn toàn sự cố lỗi share máy in win 10. Chúc bạn thành công và nếu cần hỗ trợ tư vấn sửa lỗi máy in, hãy liên hệ cơ sở sửa chữa máy photocopy tại Đà Nẵng của chúng tôi.
Ngoài ra, Nhất Thiên Tân còn là đơn vị chuyên bán máy photocopy tại Đà Nẵng và cho thuê máy photocopy tại Đà Nẵng uy tín, đáng tin cậy. Nếu bạn cần sử dụng những dịch vụ trên, Nhất Thiên Tân là sự lựa chọn tốt mà các bạn không nên bỏ qua.
Tin tức liên quan:
- Hướng dẫn tự lỗi máy in chỉ in được 1 trang ngay tại nhà hiệu quả.
- Máy in brother báo lỗi print unable 0b là lỗi gì? Nguyên nhân và cách sửa lỗi nhanh chóng!







