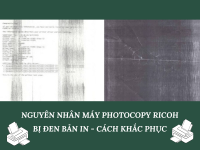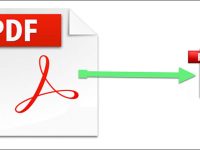Máy in bị lỗi font chữ: Nguyên nhân và cách khắc phục đơn giản
Máy in bị lỗi font chữ là lỗi font chữ không được hiển thị chính xác khi in ra từ máy tính. Sự cố này có thể do nhiều yếu tố gây nên như Driver bị lỗi, tài liệu sử dụng font không hỗ trợ, cấu hình in không đúng cách,… Để biết cách xử lý lỗi này nhanh chóng, bạn có thể tham khảo bài viết sau đây của Nhất Thiên Tân.
Dấu hiệu nhận biết máy in bị lỗi font chữ
Bạn có thể căn cứ vào những dấu hiệu sau để xác định máy in bị lỗi font chữ:
- Chữ in bị méo, không đúng kích thước
- Chữ in bị mờ nhưng không phải vấn đề do mực in.
- Có những ký tự hoặc biểu tượng là xuất hiện không mong muốn.
- …
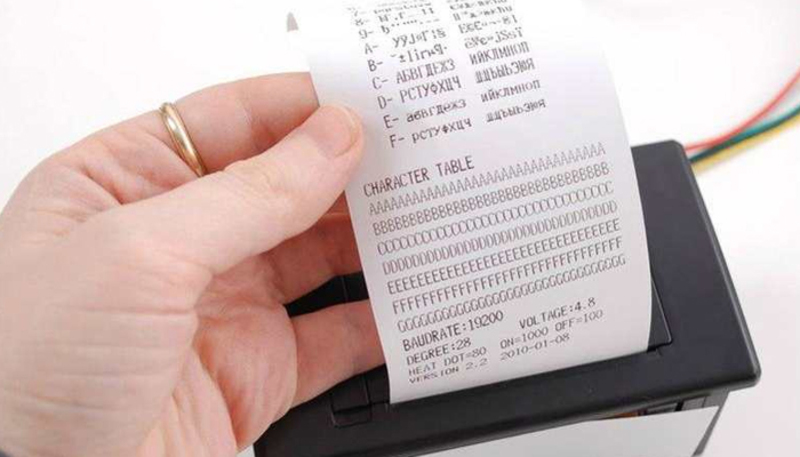
Dấu hiệu nhận biết máy in bị lỗi font chữ
Nguyên nhân gây ra tình trạng máy in bị lỗi font chữ phổ biến
Trên thực tế có rất nhiều nguyên nhân khiến máy in gặp các vấn đề về lỗi font chữ như:
- Driver máy in bị lỗi
- Tài liệu in sử dụng font chữ lạ không được hỗ trợ
- Các thiết lập cấu hình in không đúng
- Có lỗi trong quá trình truyền dữ liệu giữa máy tính và máy in trong quá trình in ấn.
- Lỗi hệ điều hành trên máy tính
- Lỗi phần mềm không tương thích trên máy in
- …
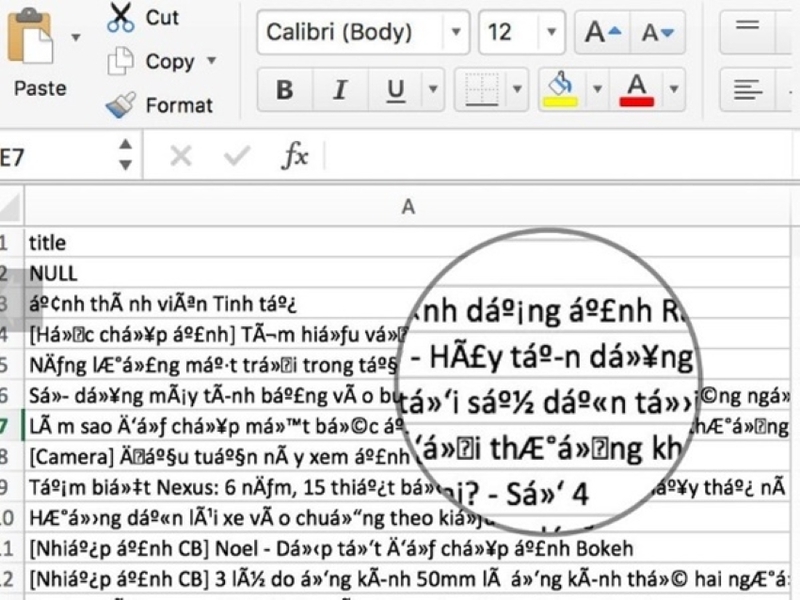
Driver bị lỗi, tài liệu sử dụng font không hỗ trợ, cấu hình in không đúng cách,…
Hướng dẫn khắc phục lỗi máy in bị lỗi font chữ nhanh chóng
Dưới đây là những cách bạn có thể tự thực hiện tại nhà nếu gặp phải tình trạng máy in bị lỗi font chữ:
Khởi động lại máy in
Khởi động lại máy in là một trong những biện pháp cơ bản và hiệu quả để khắc phục lỗi font chữ. Biện pháp này giúp đưa các cài đặt về trạng thái ban đầu, loại bỏ các lỗi tạm thời trong bộ nhớ và làm mới hệ thống máy in. Từ đó giảm xung đột giữa các chương trình và tối ưu hóa hiệu suất.
Để khởi động lại máy in, bạn có thể thực hiện các bước sau:
- Nhấn nút nguồn (power) trên máy in để tắt máy.
- Đợi khoảng 10 giây để đảm bảo máy in đã tắt hoàn toàn.
- Nhấn lại nút nguồn để khởi động lại máy in.
- Chờ đợi cho đến khi máy in hoàn tất quá trình khởi động và sẵn sàng sử dụng.
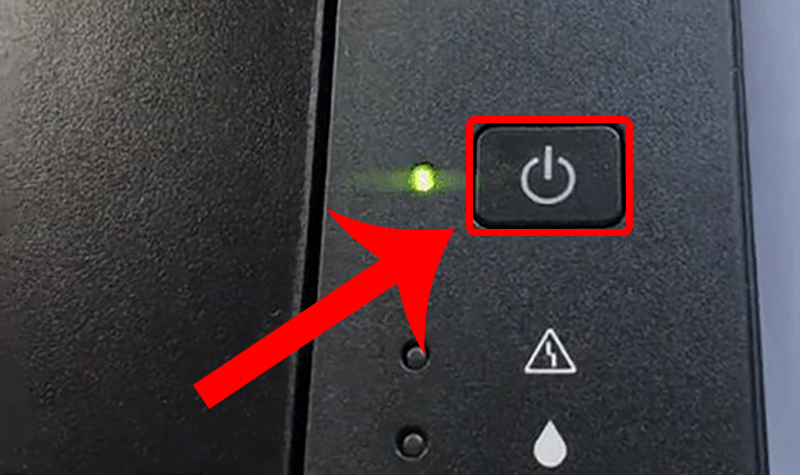
Khởi động lại máy in
Cài đặt lại driver
Lỗi font chữ trên máy in thường do việc sử dụng driver không tương thích. Để giải quyết vấn đề này, bạn nên xóa bỏ driver cũ và cài đặt phiên bản mới nhất từ trang web của nhà sản xuất.
Để cài đặt lại driver cho máy in, bạn có thể thực hiện các bước sau:
- Tìm và tải phiên bản driver mới nhất từ trang web chính thức của nhà sản xuất máy in.
- Mở Control Panel trên máy tính và chọn Device Manager.
- Tìm tên máy in trong danh sách các thiết bị đã kết nối, sau đó nhấn chuột phải vào tên máy in.
- Chọn Uninstall để gỡ bỏ driver hiện tại của máy in.
- Khởi động lại máy tính sau khi hoàn tất quá trình gỡ bỏ.
- Giải nén file driver mới đã tải về và chạy file setup để cài đặt driver mới cho máy in.
- Làm theo hướng dẫn cài đặt và khởi động lại máy tính khi được yêu cầu.
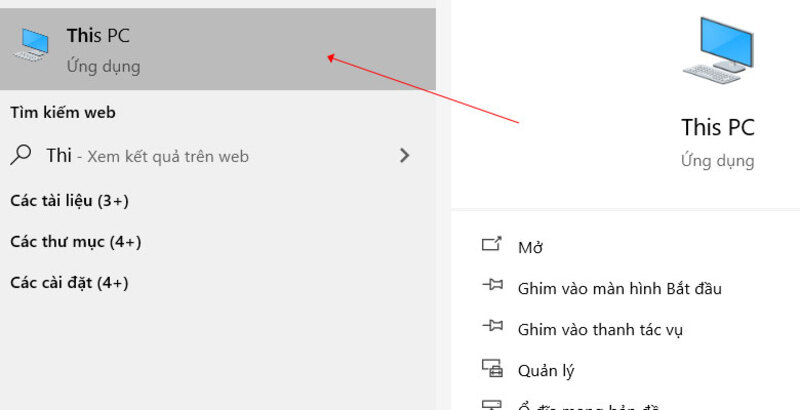
Cài đặt lại driver
Kiểm tra cài đặt in
Hãy mở cài đặt in trên máy tính và kiểm tra xem có tùy chọn nào để chọn font chữ hay không. Một số máy in cung cấp cài đặt in riêng biệt, cho phép bạn cấu hình font chữ và các tùy chọn in khác. Bạn cần đảm bảo rằng các cài đặt này được thiết lập chính xác và phù hợp.
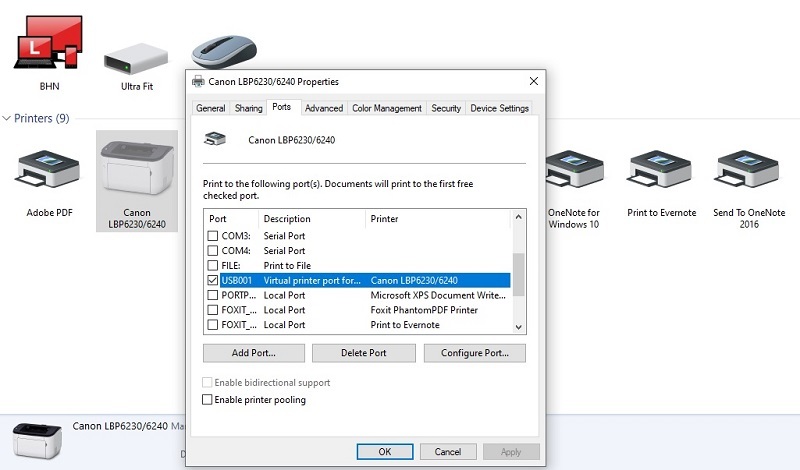
Kiểm tra cài đặt in
Kiểm tra Font trên máy in
Có một số dòng máy sẽ in yêu cầu font chữ cụ thể để in chính xác. Vì vậy, trong quá trình in tài liệu, bạn cần kiểm tra xem máy in có hỗ trợ font chữ mình đang sử dụng không. Nếu không, hãy chọn một font chữ phổ biến hơn và thử in lại để xem có cải thiện hay không.
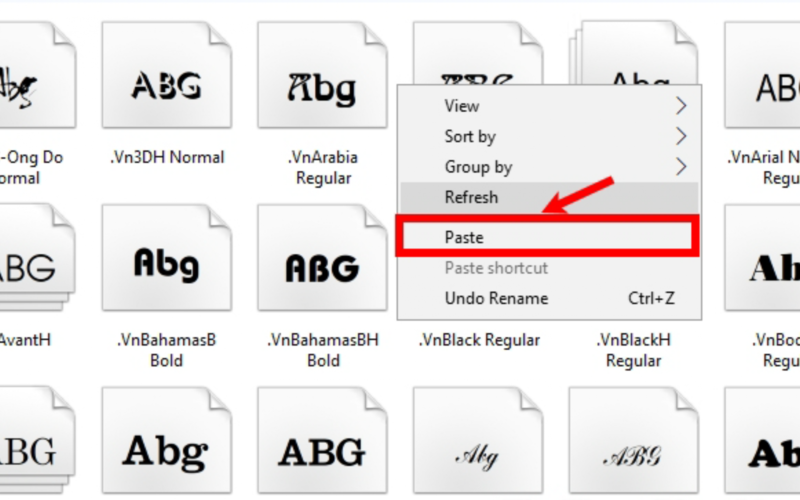
Kiểm tra Font trên máy in
Máy lỗi font do bật thiết bị sai
Bật máy in trước khi bật máy tính giúp hệ thống nhận diện font chữ và các cài đặt nội bộ một cách chính xác. Vì vậy, để đảm bảo máy in hoạt động hiệu quả và hạn chế lỗi font chữ, bạn nên bật máy in trước khi bật máy tính.
Sửa lỗi Win khiến font in bị lỗi
Nếu máy in không tương thích với Windows, hãy xem xét nâng cấp Windows hoặc sử dụng máy tính khác.
Để cập nhật phiên bản Windows, bạn có thể làm theo các bước sau:
- Bước 1: Mở nhanh Settings bằng cách nhấn tổ hợp phím Windows + I.
- Bước 2: Chọn mục Windows Update ở menu. Sau đó nhấn vào Check for updates.
- Bước 3: Hệ thống sẽ kiểm tra các bản cập nhật và thông báo cho bạn. Nếu có bản cập nhật mới, bạn nên chủ động cài đặt bằng cách nhấn vào Download & install ngay bên cạnh.
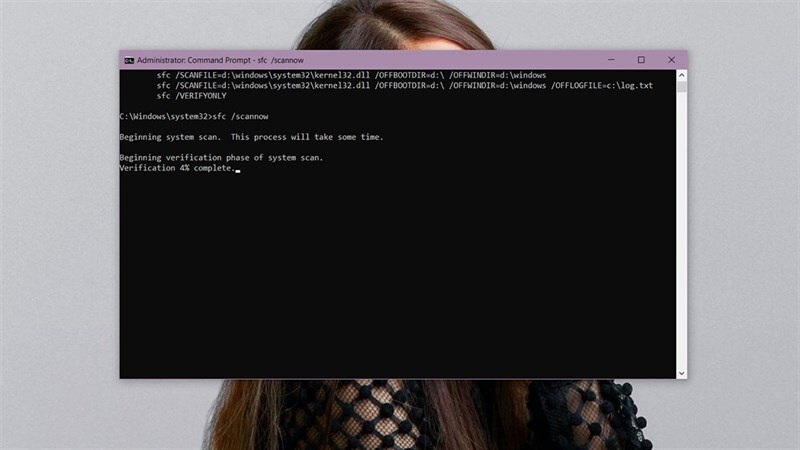
Sửa lỗi Win khiến font in bị lỗi
Sửa lỗi font chữ bằng Unikey
Để sửa lỗi font chữ trên Word và Excel bằng Unikey, bạn có thể làm theo các bước đơn giản sau:
Bước 1: Mở tài liệu và sao chép toàn bộ văn bản bị lỗi font chữ.
Bước 2: Nhấn chuột phải vào biểu tượng Unikey trên thanh Taskbar và chọn Công cụ… hoặc nhấn Ctrl + Shift + F6.
Bước 3: Chuyển mã font
- Trong Unikey Toolkit, chọn mã font hiện tại của văn bản ở mục Nguồn (như TCVN3, VNI).
- Chọn mã font đích (thường là Unicode) ở mục Đích.
- Nhấn Chuyển mã.
Bước 4: Quay lại tài liệu Word hoặc Excel, đặt con trỏ vào nơi muốn dán văn bản và nhấn Ctrl + V để dán văn bản đã chuyển mã.
Bước 5: Kiểm tra văn bản đã dán để xem còn lỗi font chữ không, nhấn chọn lưu lại là được.
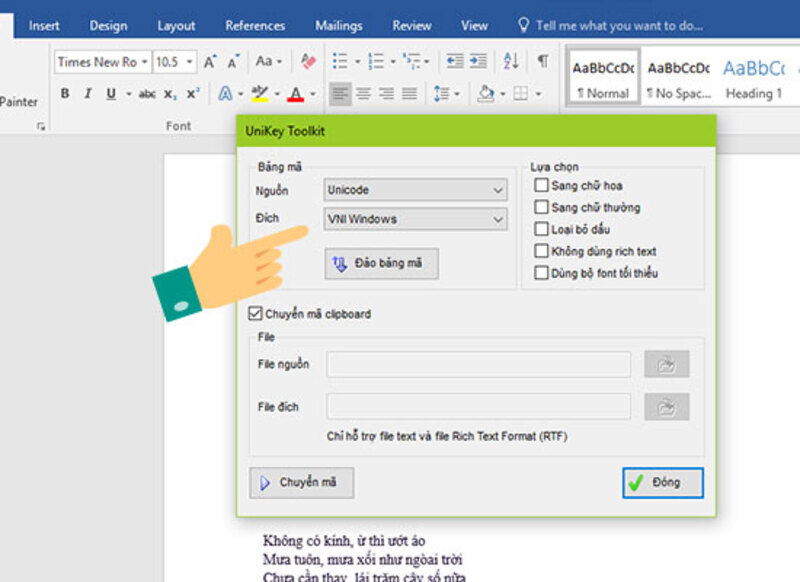
Sửa lỗi font chữ bằng Unikey
Khôi phục lại font chữ Arial cho Win 10
Font chữ mặc định trên Win 10 là Arial, do đó, nếu đang ở định dạng khác, bạn cần khôi phục lại font chữ gốc để máy in không bị lỗi. Cụ thể, bạn cần thực hiện theo hướng dẫn sau:
- Bước 1: Nhấn tổ hợp phím Windows + R, sau đó nhập %systemdrive%\Windows\Fonts\Arial.ttf vào phần Open và nhấn OK.
- Bước 2: Trong cửa sổ hiện lên, click vào Install và nhấn Yes để máy tiến hành cài đặt lại font Arial.
- Bước 3: Sau đó, bạn khởi động lại máy tính là đã khôi phục lại font chữ Arial cho Win 10 thành công.
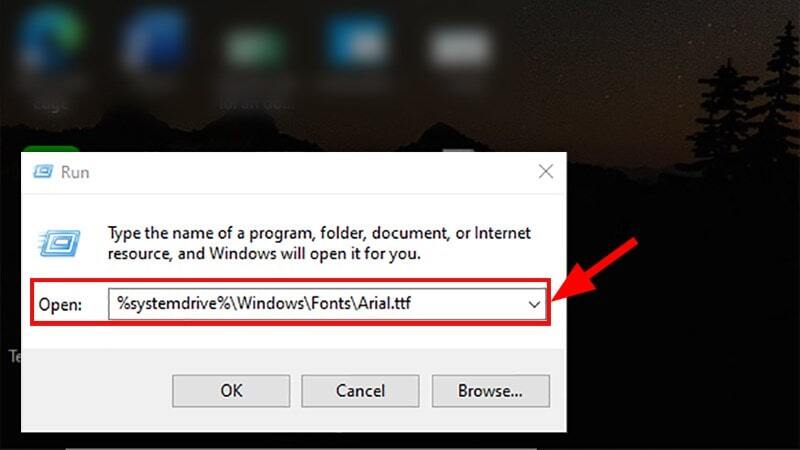
Khôi phục lại font chữ Arial cho Win 10
Vừa rồi, Nhất Thiên Tân đã chia sẻ với bạn nguyên nhân và những cách khắc phục sự cố máy in bị lỗi font chữ. Hy vọng với các hướng dẫn từ chuyên gia ở trên, bạn sẽ tự xử lý lỗi này tại nhà để không làm gián đoạn tới công việc của mình.
Nhất Thiên Tân là một trong những đơn vị chuyên sửa chữa máy photocopy chính hãng tại Đà Nẵng. Nếu bạn thực hiện theo các hướng dẫn trên mà vẫn không được, hãy liên hệ với chúng tôi để được hỗ trợ. Đội ngũ kỹ thuật viên của công ty sẽ đến tận đơn vị để tiến hành kiểm tra và sửa máy in, máy photo nhanh chóng.
Ngoài ra, nếu bạn đang cần sử dụng máy photo thì có thể tham khảo dịch vụ: bán máy photocopy tại Đà Nẵng và cho thuê máy photocopy tại Đà Nẵng của chúng tôi. Nhất Thiên Tân đã hoạt động trong lĩnh vực này nhiều năm, cam kết mang tới cho khách hàng sản phẩm và dịch vụ chất lượng nhất.

Nhất Thiên Tân – đơn vị sửa chữa máy photocopy uy tín tại Đà Nẵng
Bạn có thể tham khảo thêm một số mẹo xử lý các lỗi cơ bản của máy in tại nhà của chúng tôi: