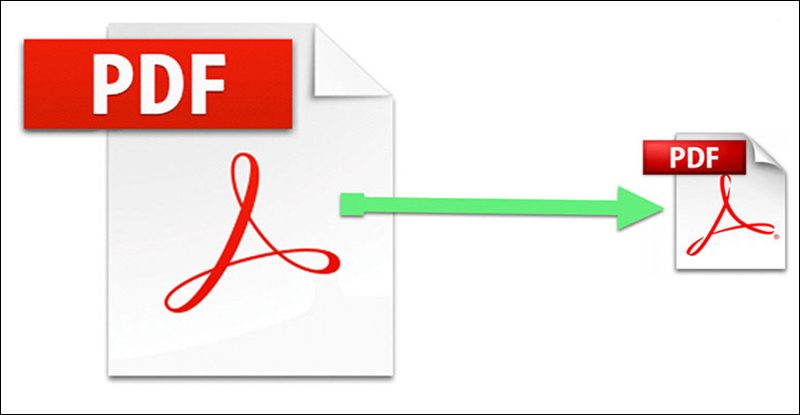
Hướng dẫn 9 cách sửa lỗi máy in không in được file pdf đơn giản tại nhà
Lỗi máy in không in được file PDF là tình trạng máy in không phản hồi khi bạn ra lệnh in file PDF. Lỗi này có thể do nhiều nguyên nhân khác nhau driver không tương thích, lỗi file PDF, lỗi máy in,… Cùng Nhất Thiên Tân đi vào chi tiết bài dưới đây để tìm hiểu cụ thể các tác nhân gây lỗi cùng 9 cách khắc phục sự cố nhanh chóng, hiệu quả nhất.
Tại sao gặp lỗi máy in không in được file pdf?
Nguyên nhân không in được file PDF:
- Phần mềm đọc PDF lỗi thời: Phiên bản cũ hoặc không tương thích gây trở ngại khi xử lý file để in.
- Trục trặc máy in: Từ lỗi kết nối, driver lạc hậu đến các vấn đề kỹ thuật khác của thiết bị.
- File PDF bị hỏng: Lỗi trong quá trình tạo hoặc truyền tải làm file không thể đọc hoặc in được.
- Bảo mật file PDF: Chế độ bảo vệ hoặc mật khẩu ngăn cản việc in ấn không được phép.
- Cài đặt in không phù hợp: Các thông số cài đặt gồm kích thước giấy, định dạng màu sắc, độ phân giải,… không tương thích với máy in.
- Giới hạn bộ nhớ máy in: Máy in cũ có thể không đủ khả năng xử lý file PDF phức tạp hoặc dung lượng lớn.
- Sự cố hệ thống máy tính: Vấn đề từ hệ điều hành hoặc phần cứng ảnh hưởng đến quá trình in.
- Bất ổn kết nối mạng: Đối với máy in mạng, tín hiệu yếu hoặc không ổn định gây gián đoạn quá trình in.
- Vấn đề tương thích: Một số máy in có thể không hỗ trợ định dạng PDF hoặc phiên bản PDF mà bạn đang sử dụng.

Máy in bị lỗi driver không tương thích, lỗi file PDF, lỗi máy in,…
Hướng dẫn sửa lỗi máy in không in được file pdf nhanh chóng tại nhà
Sau khi đã nắm rõ các tác nhân gây lỗi lỗi máy in không in được file pdf, bạn có thể nhanh chóng khắc phục bằng những cách dưới đây.
1. Kiểm tra lại sơ bộ máy in
Trước tiên, hãy đảm bảo máy in đã được kết nối đúng cách với máy tính của bạn. Tiếp theo, xem xét liệu máy tính có nhận diện chính xác model máy in hay không. Sau khi hoàn tất các bước kiểm tra này, hãy thử in một vài tài liệu có định dạng khác như Word hoặc Excel. Việc này sẽ giúp bạn xác định xem vấn đề nằm ở máy in hay chỉ liên quan đến file PDF cụ thể đang gặp khó khăn.

Đảm bảo máy in đã được kết nối đúng cách với máy tính
2. Cập nhật lại Driver mới
Driver không tương thích hoặc đã lỗi thời cũng là tác nhân sẽ gây trở ngại cho quá trình in file PDF. Để khắc phục sự cố này, bạn hãy kiểm tra phiên bản driver hiện tại và cập nhật lên phiên bản mới nhất từ trang web chính thức của nhà sản xuất máy in. Việc này không chỉ đảm bảo tính tương thích mà còn cải thiện hiệu suất và khả năng xử lý file PDF của máy in.
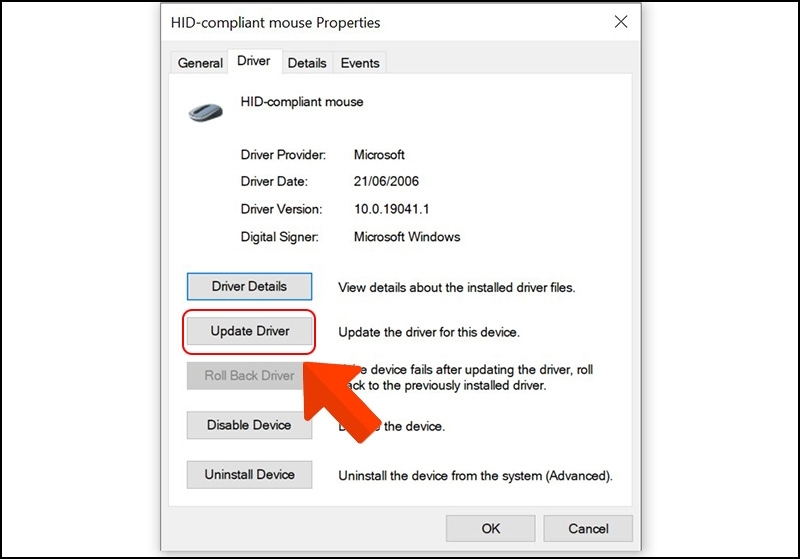
Tiến hành gỡ và cài đặt lại phiên bản Driver phù hợp
3. Sử dụng trình duyệt mặc định để in File PDF
Nếu Adobe Reader gặp sự cố, bạn có thể in file PDF qua trình duyệt web. Trình duyệt thường có sẵn công cụ xem và in PDF. Bạn cần lưu ý là đảm bảo máy in vẫn hoạt động bình thường trước khi thực hiện.
Cách thực hiện:
- Chuột phải vào file PDF > Chọn “Open with” > Chọn trình duyệt mong muốn (Chrome, Edge, Firefox,…).
- Trong trình duyệt, nhấn biểu tượng máy in.
- Điều chỉnh các thông số in ấn cần thiết.
- Nhấn “Print” để bắt đầu in.
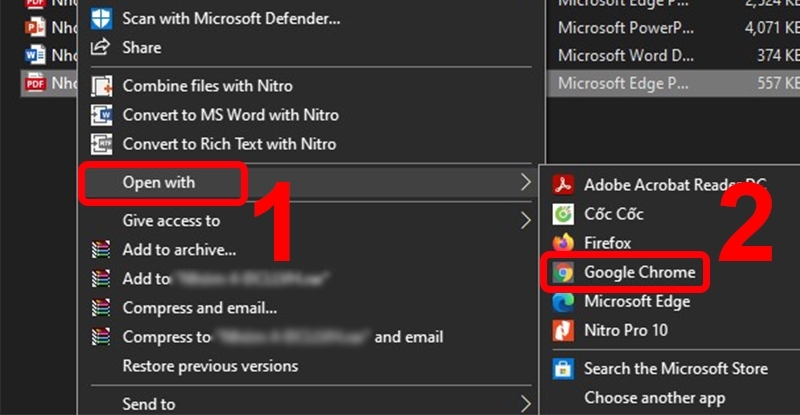
Bạn nên sử dụng trình duyệt mặc định để in File PDF
4. Thay đổi cài đặt tài liệu
Để khắc phục lỗi máy in không in được file pdf, bạn hãy điều chỉnh cài đặt Adobe Acrobat:
- Mở Adobe Acrobat > vào Edit > chọn Preferences
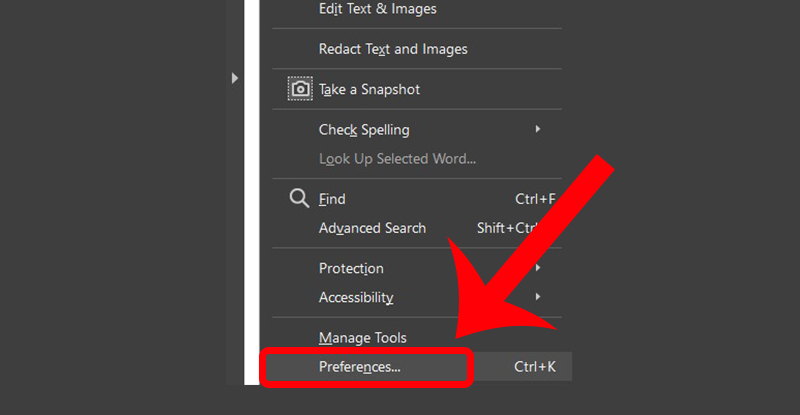
Chọn Preferences
- Trong mục Documents: Đặt “PDF/A View Mode” thành “Never”
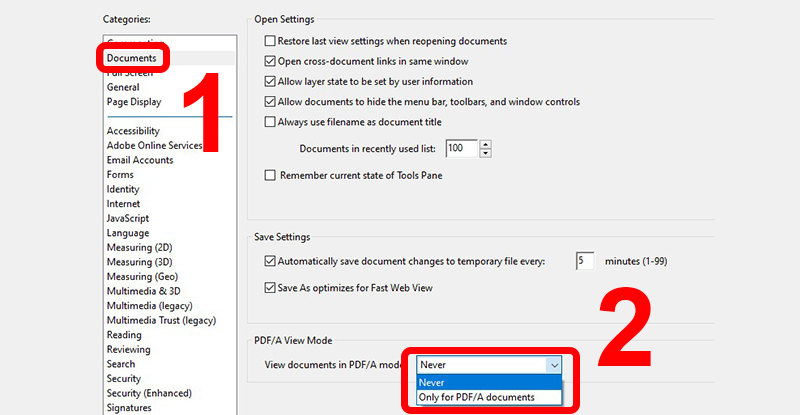
Làm theo hướng dẫn
- Trong mục Security (Enhanced): Bỏ chọn “Enable Protected Mode at startup”.
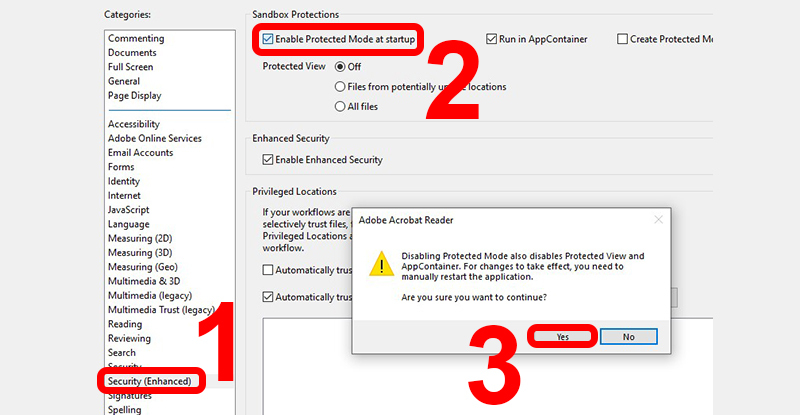
Cứ thực hiện từng bước như hình là được
- Nhấn OK và khởi động lại máy tính.
5. Định dạng lại font chữ
Đôi khi Adobe Reader gặp khó khăn trong việc xử lý font chữ và hình ảnh, dẫn đến lỗi khi in PDF. Để khắc phục, bạn có thể sử dụng tính năng “Print As Image”:
- Mở file PDF cần in.
- Chọn File > Print.
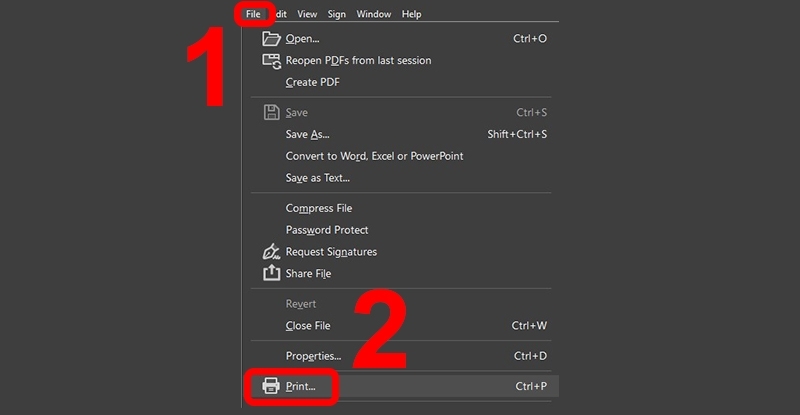
Chọn File > Print.
- Trong hộp thoại in, nhấn Advanced.
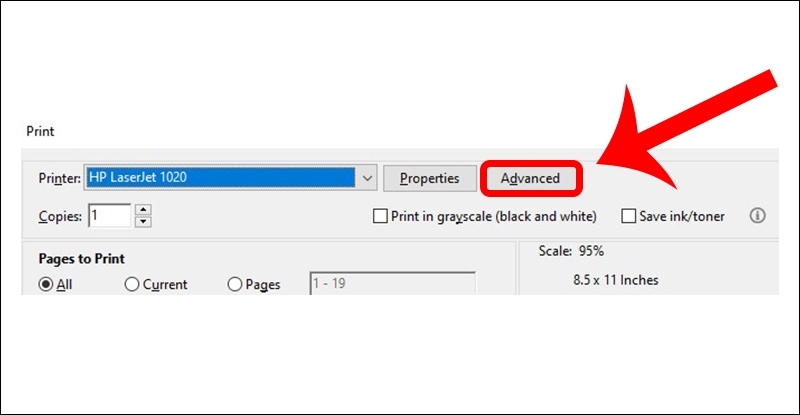
Nhấn Advanced.
- Tích chọn “Print As Image”.
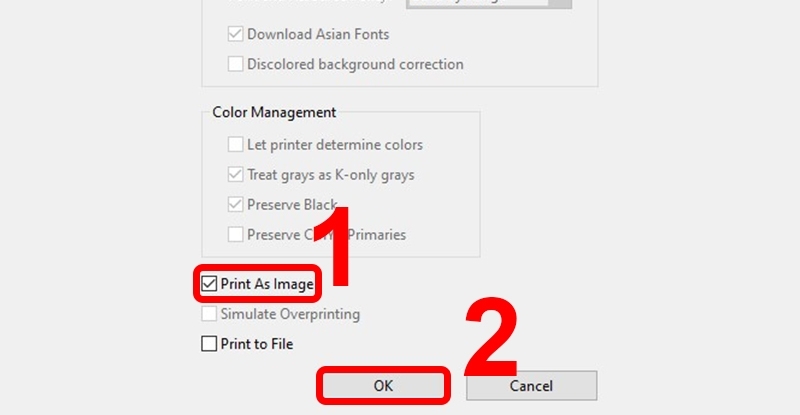
Tích chọn “Print As Image” rồi bấm OK
- Nhấn OK để xác nhận.
Cách này chuyển đổi toàn bộ trang PDF thành một hình ảnh trước khi in, giúp giải quyết các vấn đề về font chữ hoặc định dạng phức tạp. Phương pháp này có thể làm giảm chất lượng in đối với một số tài liệu, nhưng thường hiệu quả trong việc khắc phục lỗi in.
6. Xóa thư mục
Đôi khi, lỗi máy in không in được file pdf có thể xuất phát từ các file tạm trong thư mục PRINTERS. Để khắc phục vấn đề này, bạn có thể là theo hướng dẫn sau:
- Mở This PC > Local Disk (C:)
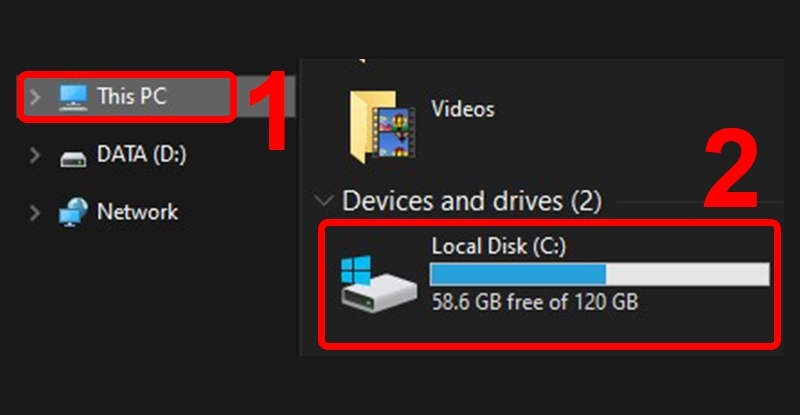
Mở This PC > Local Disk (C:)
- Truy cập Windows > System32 > Spool
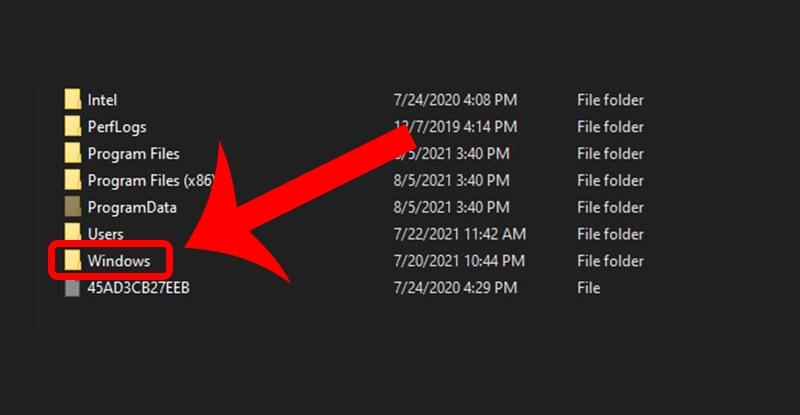
Truy cập Windows
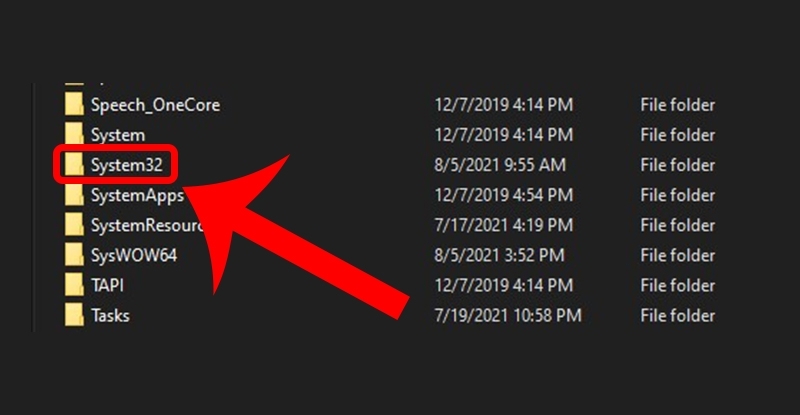
Bấm chọn System32
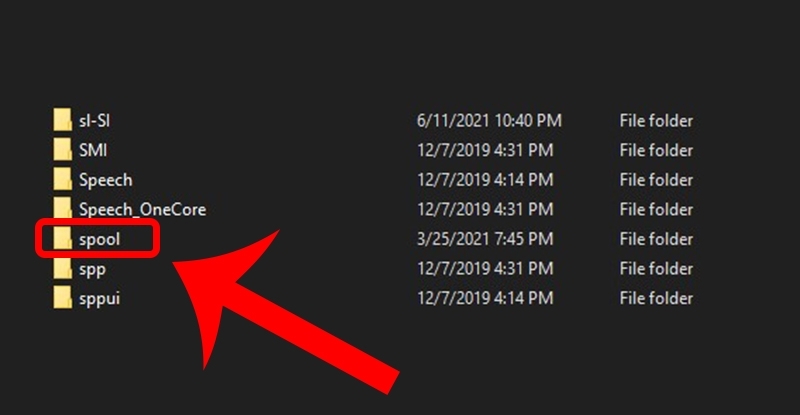
Tiếp tục bấm chọn Spool
- Mở thư mục PRINTERS (chọn Continue nếu được hỏi)
- Xóa tất cả các file trong thư mục này
7. Chia nhỏ File PDF để in dễ dàng hơn
Nếu dung lượng file in quá lớn, máy in cũng sẽ không thể xử lý file PDF được. Để khắc phục vấn đề này, bạn có thể thử các tips sau:
- Có thể chia nhỏ file PDF gốc thành nhiều phần và in chúng riêng lẻ, giúp giảm tải cho máy in trong mỗi lần xử lý.
- Tăng dung lượng bộ nhớ của máy in, nếu có thể, để nâng cao khả năng xử lý file lớn.
- Cân nhắc việc giảm dung lượng file PDF bằng cách sử dụng các công cụ nén trực tuyến hoặc phần mềm chuyên dụng, đồng thời giảm chất lượng hình ảnh trong file nếu cần thiết.
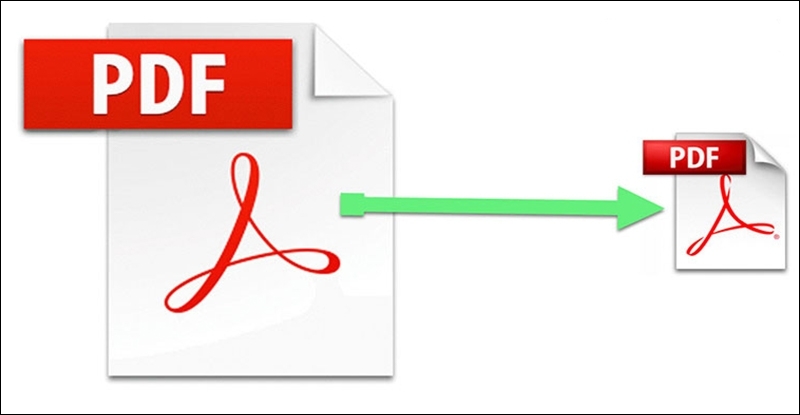 Chia nhỏ kích thước file pdf để in dễ hơn
Chia nhỏ kích thước file pdf để in dễ hơn
8. Khởi động lại Spooler
Lỗi Print Spooler là một trong những trục trặc phổ biến khiến máy in ngưng hoạt động đột ngột. Đây là hệ thống quản lý hàng đợi in, và khi gặp sự cố, nó có thể làm gián đoạn toàn bộ quá trình in ấn. Để khắc phục, bạn cần thực hiện hai bước quan trọng:
- Xóa sạch các file Print Spooler bị hỏng: Những file này thường tích tụ trong một thư mục cụ thể và có thể gây ra lỗi hệ thống.
- Điều chỉnh cài đặt của dịch vụ Print Spooler: Bạn cần truy cập vào phần Services của máy tính, tìm đến Print Spooler và đặt chế độ khởi động thành Automatic.
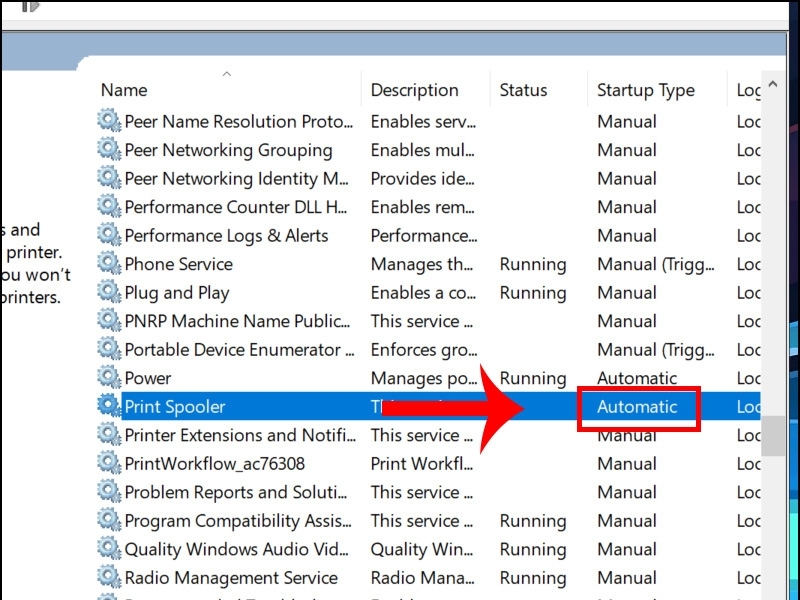
Tiến hành khởi động Spooler để sửa lỗi máy in không in được file pdf
Sau khi hoàn tất hai bước này, hãy khởi động lại máy tính và thử in lại file PDF. Quy trình này thường giúp giải quyết được đa số các vấn đề liên quan đến Print Spooler, khôi phục khả năng in ấn bình thường của máy in.
9. Cài đặt lại Adobe Acrobat
Khi tất cả các biện pháp khác đều thất bại, vấn đề có thể nằm ở chính Adobe Acrobat. Do đó, cài đặt lại Adobe Acrobat là giải pháp cuối cùng để có thể sửa lỗi máy in không in được file pdf. Các bước thực hiện như sau:
- Gỡ bỏ Adobe Acrobat hiện tại: Truy cập Control Panel, tìm Adobe Acrobat và gỡ cài đặt hoàn toàn.
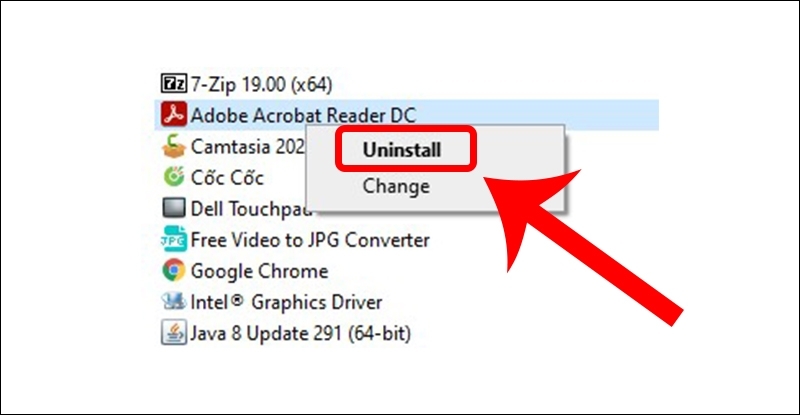
Gỡ bỏ Adobe Acrobat hiện tại
- Tải về phiên bản mới nhất: Truy cập trang web chính thức của Adobe, tải xuống bản cài đặt Acrobat mới nhất tương thích với hệ thống của bạn.
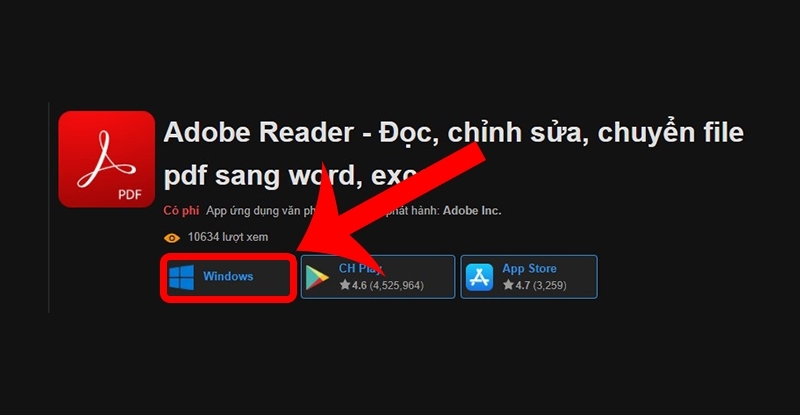
Tải về phiên bản mới nhất
- Cài đặt lại phần mềm: Chạy file cài đặt và làm theo hướng dẫn để hoàn tất quá trình.
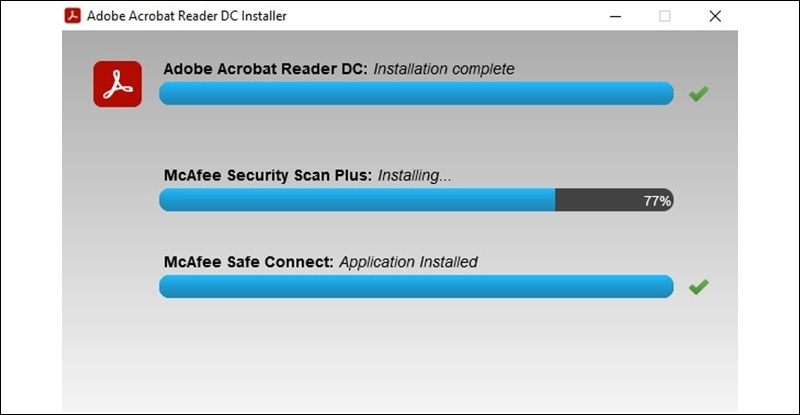
Cài đặt lại phần mềm
Trên đây, Nhất Thiên Tân đã cung cấp tới bạn đọc nguyên nhân và 9 cách khắc phục lỗi máy in không in được file pdf tại nhà. Nếu bạn làm theo hướng dẫn mà vẫn không xử lý được, hãy liên hệ tới các cửa hàng sửa máy in uy tín để được hỗ trợ.
Nếu bạn ở Đà Nẵng thì có thể gọi cho dịch vụ sửa chữa máy photocopy chính hãng tại Đà Nẵng Nhất Thiên Tân tại hotline 02363 82 99 79 – 0905 17 36 17. Chúng tôi đã có nhiều năm kinh nghiệm cùng đội ngũ kỹ thuật viên giỏi, sẽ nhanh chóng giúp bạn khắc phục mọi sự cố máy in nhanh chóng, giá tốt.
Ngoài ra, chúng tôi còn là đơn vị chuyên cho thuê máy photocopy tại Đà Nẵng và bán máy photocopy tại Đà Nẵng. Các khách hàng cá nhân hoặc công ty, văn phòng có nhu cầu mua máy in, máy photo chất lượng, giá tốt, hàng chính hãng, có thể ghé cửa hàng chúng tôi tại 18 Trần Quang Diệu và 236 Ngũ Hành Sơn, Đà Nẵng.
Các bài tin tức liên quan tới lỗi máy in thường gặp được chia sẻ bởi kỹ thuật viên giàu kinh nghiệm của chúng tôi:
- Nguyên nhân và cách xử lý nhanh lỗi máy in canon 2900 báo lỗi cáp
- Lỗi máy in bị lỗi font chữ: Tác nhân gây lỗi và biện pháp xử lý tại nhà







