
Hướng dẫn cài đặt scan folder từ máy photocopy vào máy tính nhanh chóng
Có lẽ, nếu ai là fan của dòng máy photocopy Ricoh chắc sẽ không thể không biết tới chức năng Scan Folder của nó. Vậy chức năng đó là gì? Hướng dẫn cài đặt Scan Folder từ máy photocopy vào máy tính như thế nào? Tìm hiểu thêm bài viết dưới đây!
Hướng dẫn cài đặt Scan Folder từ máy photocopy vào máy tính
Trước tiên, bạn muốn hướng dẫn cài đặt Scan Folder từ máy photocopy vào máy tính thì cần nắm rõ một số thông tin sau.
Chức năng Scan Folder trên máy photocopy như thế nào?
Thực chất, chức năng Scan Folder chính là một trong chức năng nổi bật nhất trong dòng máy photocopy Ricoh. Chỉ có user mới có thể truy cập xem các tài liệu đã Scan.

Quản lý các thư mục từ máy photocopy vào trong máy tính
Với chức năng này, nó đảm bảo chế độ bảo mật thông tin một cách tối ưu và mang lại nhiều tiện ích khác.
Lợi ích của việc Scan Folder trên máy photocopy
Những lợi ích của việc cài đặt chức năng Scan Folder từ máy photocopy vào máy tính là:
- Cho phép lưu file tài liệu từng thư mục riêng theo từng người dùng nhằm bảo mật thông tin và hạn chế ăn cắp tài liệu.
- Người dùng có thể quản lý các tài liệu scan dễ dàng và an toàn nhất
- Các file tài liệu lưu ở máy photo chuyển đến các thư mục xác thực người dùng dễ dàng phân loại, lưu trữ nhanh chóng và hiệu quả nhất.
Một số thuật ngữ chuyên dùng bạn cần biết
Cần nắm rõ một số thuật ngữ chuyên ngành trước khi tiến hành cài đặt Scan Folder vào máy tính của bạn.
Local Network( mạng nội bộ)
Cho phép máy tính và các thiết bị ngoại vi trong hệ thống mạng LAN kết nối với nhau một cách nhanh chóng. Ngoài ra, loại mạng này có thể scan mà không cần tới mạng internet.
Permission to access Folder( quyền truy cập thư mục)
Cho phép người dùng truy cập các folder trên máy tính đã được thiết lập và cài đặt. Bên cạnh đó, thông qua mạng LAN có thể phân quyền truy cập cho các user.
User Authentication( Xác thực người dùng)
Đảm nhận nhiệm vụ xác thực việc thực hiện scan trên máy photo mà bạn đã đăng ký trên web quản lý nội bộ.
Path( Đường dẫn)
Đây chính là việc tạo lập một đường dẫn từ máy photocopy đến các thư mục trên máy tính của từng user.
Username( tên của người dùng)
Thiết lập tên người dùng trên máy tính để sau khi máy photocopy thực hiện xong chức năng scan sẽ gửi file tới thư mục có tên người dùng tương ứng.
>> Xem thêm: Hướng dẫn sử dụng máy photocopy văn phòng ricoh đơn giản nhất
Quy trình cài đặt chức năng Scan Folder lên máy tính
Cài đặt chức năng Scan Folder từ máy photo vào máy tính có thể áp dụng đối với mọi hệ điều hành như win 7, win 8 và win 10.

Tạo các user quản lý các scan folder bảo mật
Bước 1: Tạo một folder riêng trên máy tính và lựa chọn chức năng share và full các quyền cho folder.

Bước 2: Tiếp theo, nhấn tổ hợp phím Control Panel và chọn Windows Firewall đến Turn off.
Bước 3: Kiểm tra địa chỉ IP của máy photo bạn đang dùng và truy cập Chrome để gõ địa chỉ đó vào.
Bước 4: Nhấn vào login( ở góc phải trên cùng màn hình). Tiến hành đăng nhập với user là admin và để trống password
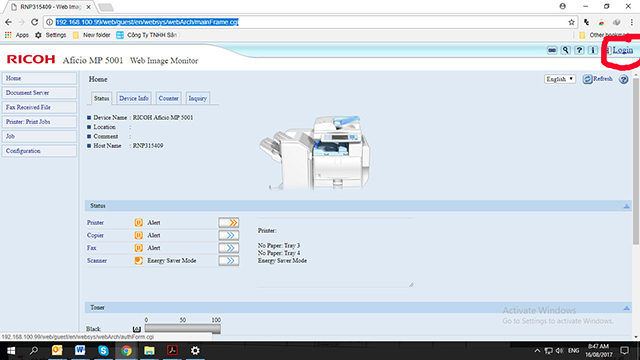
Bước 5: Nhấn chọn Address Book( phía tay trái) -> Add User

Dòng máy Ricoh được ưa chuộng hiện nay
Bước 6: Gõ tên người dùng tùy chọn và key Display là tên hiển thị của máy tính
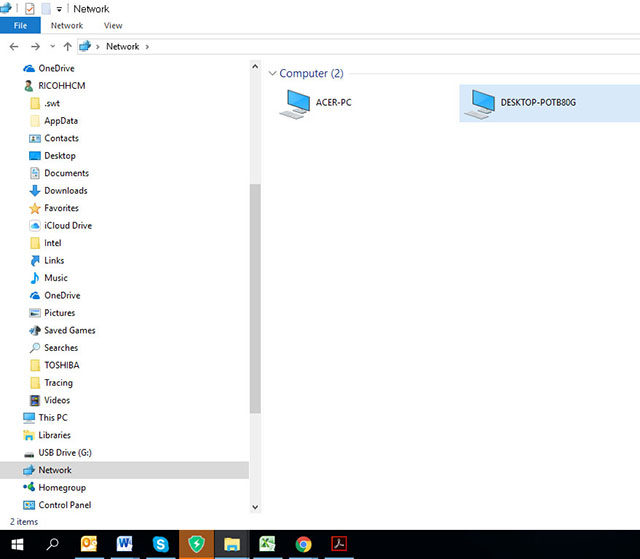
Bước 7: Ở thư mục Folder Authentication gõ User Account và mật khẩu( mật khẩu mở máy tính)
Bước 8: Điều hướng đường dẫn. Ở mục Path, click chuột phải chọn my computer -> properties xem tên máy là gì và thực hiện lệnh: Start -> run -> \\ tên máy tính của bạn.
Bước 9: Bấm Save and Add Another rồi chọn logout
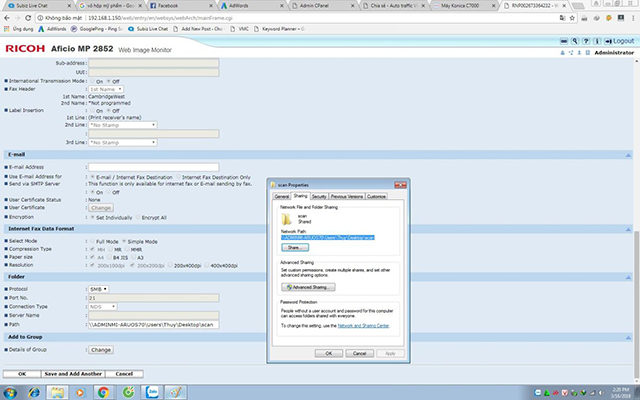
Như vậy, những bước hướng dẫn cài đặt Scan Folder từ máy photocopy vào máy tính đơn giản để bạn có thể làm theo dễ dàng.

Đơn vị thuê máy photocopy uy tín tại Đà Nẵng
Ngoài ra, bạn cũng có thể liên hệ đến dịch vụ thuê máy photocopy tại Đà Nẵng của đơn vị Nhất Thiên Tân để được tư vấn.
Bài viết, chúng tôi hướng dẫn cài đặt Scan Folder từ máy photocopy vào máy tính đã phần nào bạn có thể tham khảo được. Mọi thắc mắc có thể liên hệ với chúng tôi ở thông tin phía dưới. Chúc các bạn cài đặt thành công nhé!
Liên hệ ngay để được tư vấn thêm!
- Công ty TNHH TM & DV Nhất Thiên Tân
- 02 Trần Quang Diệu, Sơn Trà, Đà Nẵng
- 236 Ngũ Hành Sơn,Q. Ngũ Hành Sơn, Đà Nẵng
- Website: https://thuemayphotocopygiare.vn







