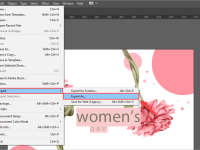Hướng Dẫn Chi Tiết Cách Kết Nối Laptop Với Máy In Canon
Để kết nối laptop với máy in Canon, người dùng có thể lựa chọn phương thức kết nối phù hợp như USB, Wi-Fi, Bluetooth, mạng LAN hoặc địa chỉ IP. Trước khi thực hiện, hãy đảm bảo hệ điều hành của laptop tương thích với máy in, bao gồm Windows, macOS hoặc Linux.
Tuy nhiên trong quá trình kết nối, người dùng có thể gặp một số lỗi như máy tính không nhận máy in, không tìm thấy máy in trong mạng hoặc lỗi kết nối không ổn định. Khi đó, bạn có thể cập nhật driver, khởi động lại Print Spooler hoặc kiểm tra cáp kết nối để khắc phục sự cố.
Ngay trong bài viết dưới đây, Nhất Thiên Tân sẽ chia sẻ cụ thể từng cách kết nối laptop với máy in canon đơn giản và hiệu quả nhất.
Cách kết nối laptop với máy in Canon nhanh chóng và hiệu quả
Dưới đây, Nhất Thiên Tân sẽ hướng dẫn chi tiết các cách kết nối laptop với máy in canon nhanh chóng nhất:
Kết nối laptop với máy in Canon qua Wi-Fi (không dây)
- Bước 1: Bật nguồn máy in và kết nối với máy tính. Nếu bạn đang sử dụng máy in không dây, hãy đảm bảo máy in và máy tính cùng mạng Wi-Fi.
- Bước 2: Mở Settings bằng cách nhấn Windows + I.
- Bước 3: Chọn Bluetooth & devices ở cột bên trái, sau đó nhấp vào Printers & scanners.
- Bước 4: Nhấn Add device dưới mục Add a printer or scanner và chờ máy tính nhận diện máy in Canon.
- Bước 5: Khi máy in xuất hiện trong danh sách, nhấn Add device bên cạnh tên máy in để hoàn tất kết nối.
- Bước 6: Kiểm tra trạng thái máy in. Nếu kết nối thành công, trạng thái sẽ hiển thị Ready.
Kết nối laptop với máy in Canon bằng cáp USB (có dây)
- Bước 1: Kiểm tra và đảm bảo máy in được kết nối an toàn với máy tính.
- Bước 2: Nhấn Windows + I để mở Settings.
- Bước 3: Chọn Bluetooth & devices ở cột bên trái, sau đó nhấp vào Printers & scanners.
- Bước 4: Nhấn Add device dưới mục Add a printer or scanner và chờ máy tính quét tìm máy in.
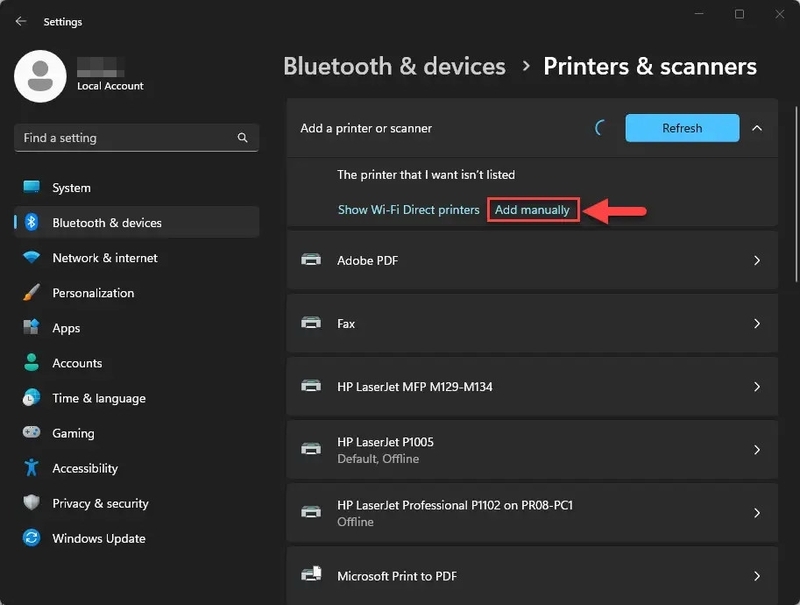
Kích nút Add device ở bên phải mục Add a printer or scanner trong cửa sổ tiếp theo
- Bước 5: Khi không tìm thấy máy in, nhấn vào liên kết Add manually để mở trình hướng dẫn kết nối.
- Bước 6: Chọn Add a local printer or network printer with manual settings, sau đó nhấn Next.
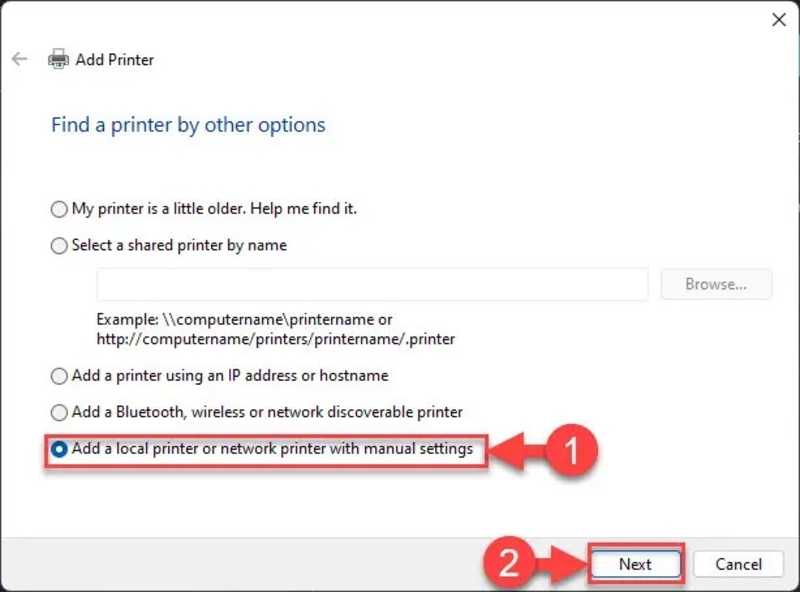
Chọn Add a local printer or network printer with manual settings
- Bước 7: Giữ nguyên cài đặt mặc định và nhấn Next.
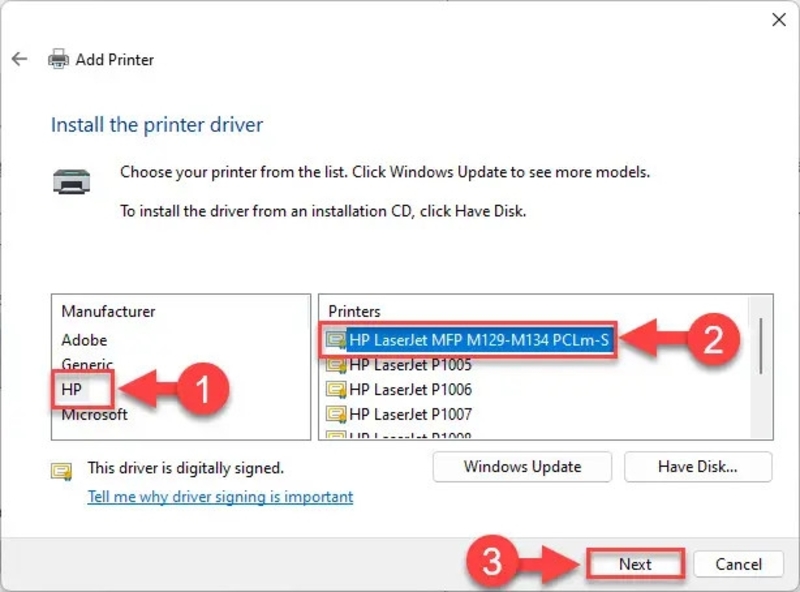
Làm theo hướng dẫn và nhấn Next để tiếp tục
- Bước 8: Chọn hãng máy in ở cột bên trái, chọn model máy in ở cột bên phải, sau đó nhấn Next.
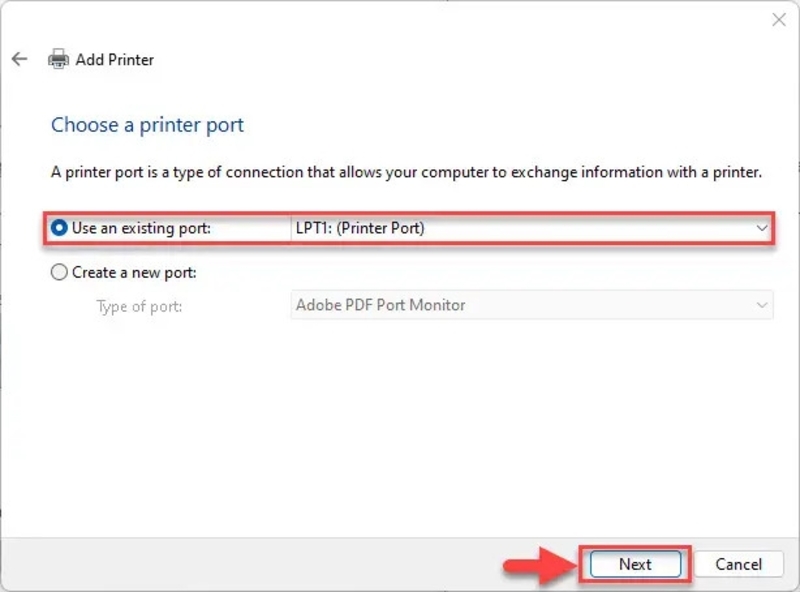
Tiếp tục nhấn Next
- Bước 9 (Tùy chọn): Nếu được hỏi về trình điều khiển, chọn Use the driver that is currently installed và nhấn Next.
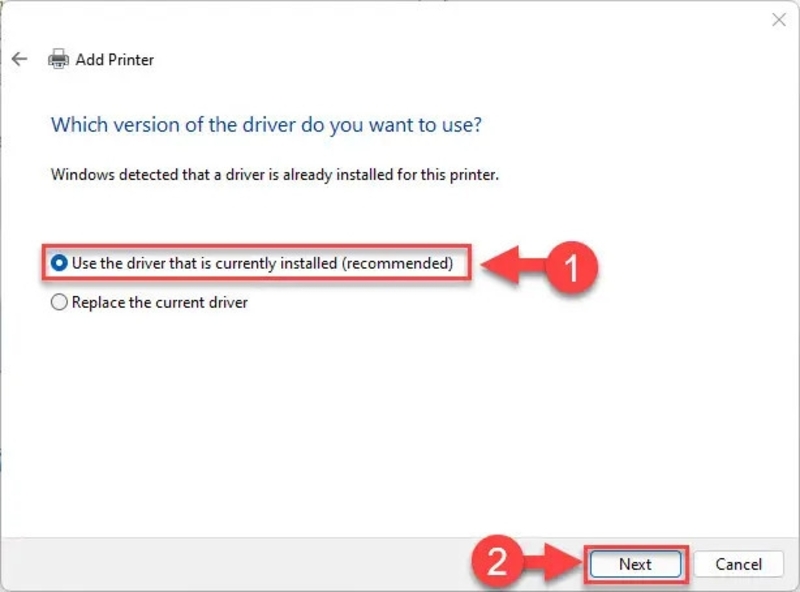
Chọn Use the driver that is currently installed
- Bước 10: Đặt tên cho máy in và nhấn Next.
- Bước 11: Chọn Do not share this printer nếu không muốn chia sẻ máy in, sau đó nhấn Next.
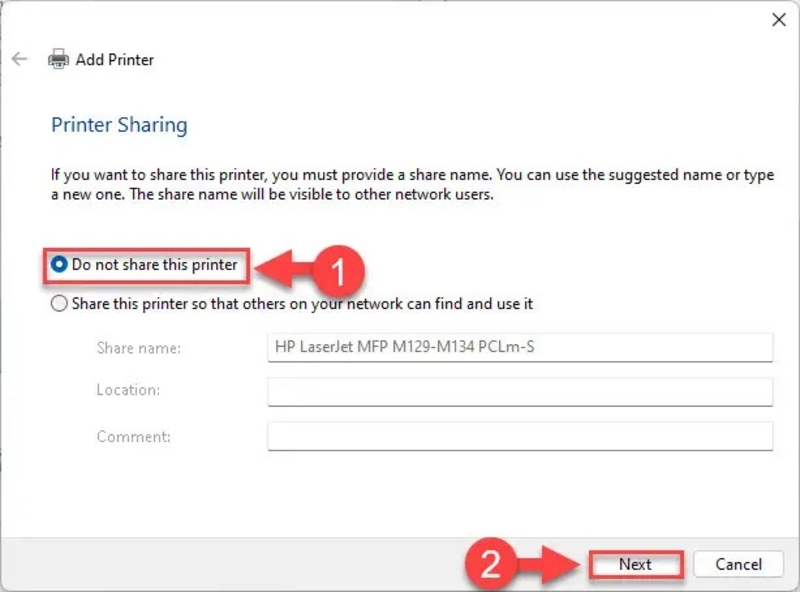
Chọn Do not share this printer
- Bước 12: Nếu muốn đặt máy in Canon làm mặc định, chọn Set as the default printer, rồi nhấn Finish để hoàn tất.
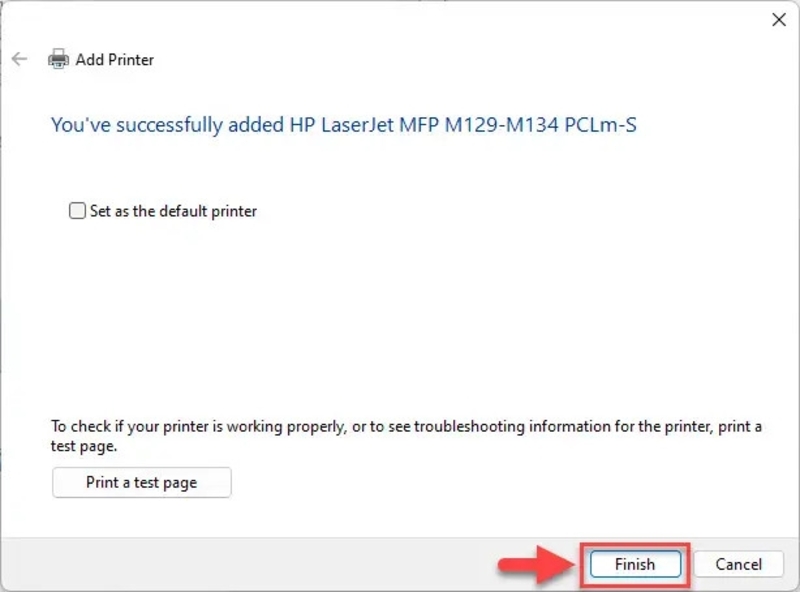
Nhấn Finish để hoàn tất
Kết nối laptop với máy in Canon qua mạng LAN (Ethernet)
- Bước 1: Nhấn Windows + R để mở hộp thoại Run, nhập “Control” hoặc “Control Panel”, rồi nhấn Enter hoặc OK để mở Control Panel.
- Bước 2: Chọn Hardware and Sound, sau đó vào Devices and Printers và nhấn Add device.
- Bước 3: Do máy in đã kết nối với máy chủ, nên máy tính sẽ không quét thấy máy in. Lúc này, nhấn vào The printer that I want isn’t listed.
- Bước 4: Trong cửa sổ mới, chọn Select a shared printer by name, sau đó nhấn Browse… để tìm máy in được chia sẻ trong mạng LAN.
- Bước 5: Khi danh sách hiển thị, nhấn đúp vào tên máy chủ, chọn Next, rồi nhấn Finish để hoàn tất kết nối và cài đặt driver.
Kết nối qua Wi-Fi Direct
- Bước 1: Nhấn Windows + I để mở Settings.
- Bước 2: Chọn Bluetooth & devices ở cột bên trái, sau đó nhấp vào Printers & scanners.
- Bước 3: Nhấn Add device dưới mục Add a printer or scanner và chờ máy tính quét tìm máy in.
- Bước 4: Nhấp vào Show Wi-Fi Direct printers để hiển thị danh sách máy in hỗ trợ Wi-Fi Direct.
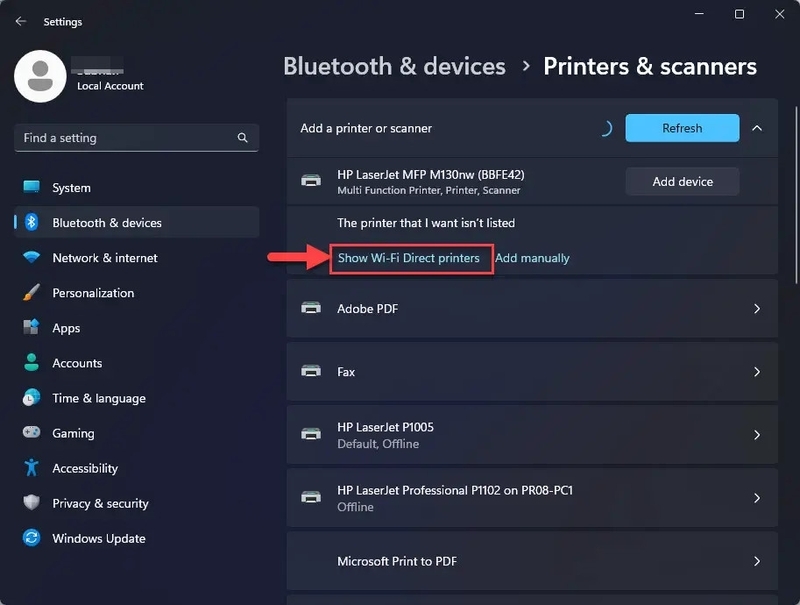
Nhấp vào Show Wi-Fi Direct printers
- Bước 5: Chọn máy in Canon từ danh sách và nhấn Add device bên cạnh tên máy in.
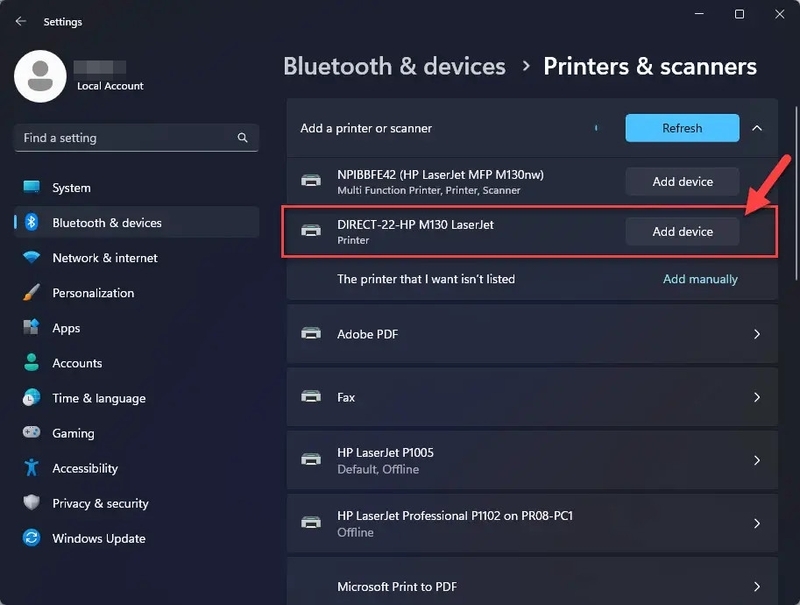
Chọn máy in bạn muốn kết nối từ danh sách
- Bước 6: Nhập mã PIN hiển thị trên màn hình máy in, sau đó nhấn Next để hoàn tất kết nối.
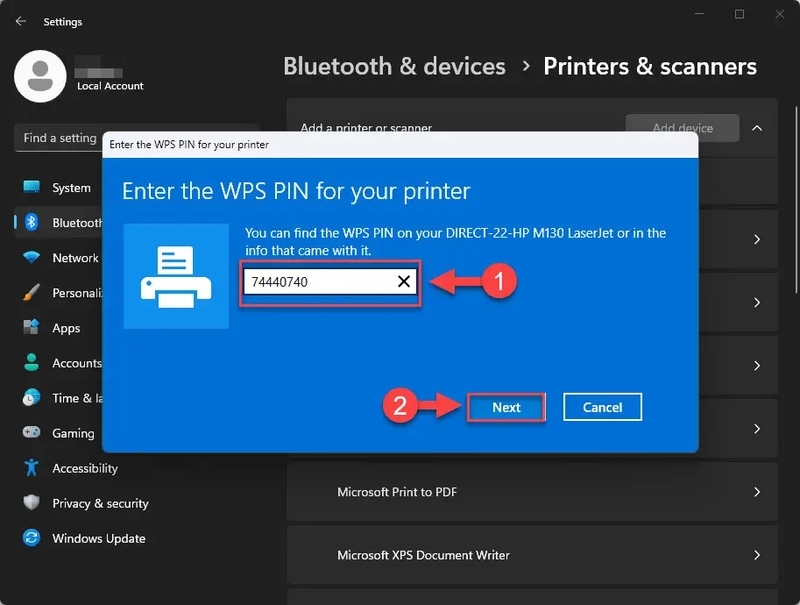
Nhập mã PIN
Kết nối qua địa chỉ IP
- Bước 1: Nhấn Windows + I để mở Settings.
- Bước 2: Chọn Bluetooth & devices ở cột bên trái, sau đó nhấp vào Printers & scanners.
- Bước 3: Nhấn Add device dưới mục Add a printer or scanner và chờ máy tính quét tìm máy in.
- Bước 4: Nhấn vào Add manually để mở trình hướng dẫn kết nối.
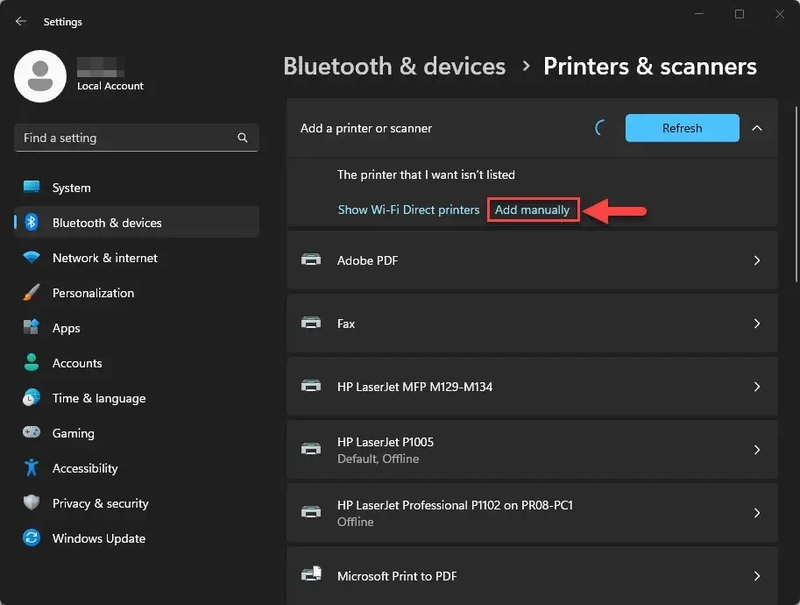
Kích nút Add device
- Bước 5: Chọn Add a printer using an IP address or hostname, sau đó nhấn Next.
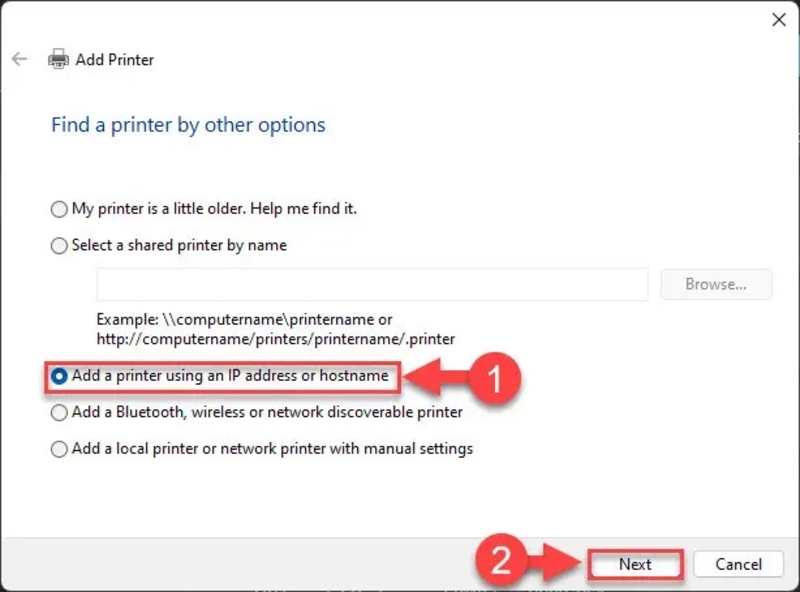
Kích tùy chọn Add a printer using an IP address or hostname
- Bước 6: Ở mục Device type, chọn IPP Device, sau đó nhập địa chỉ IP của máy in vào ô Hostname or IP address rồi nhấn Next.
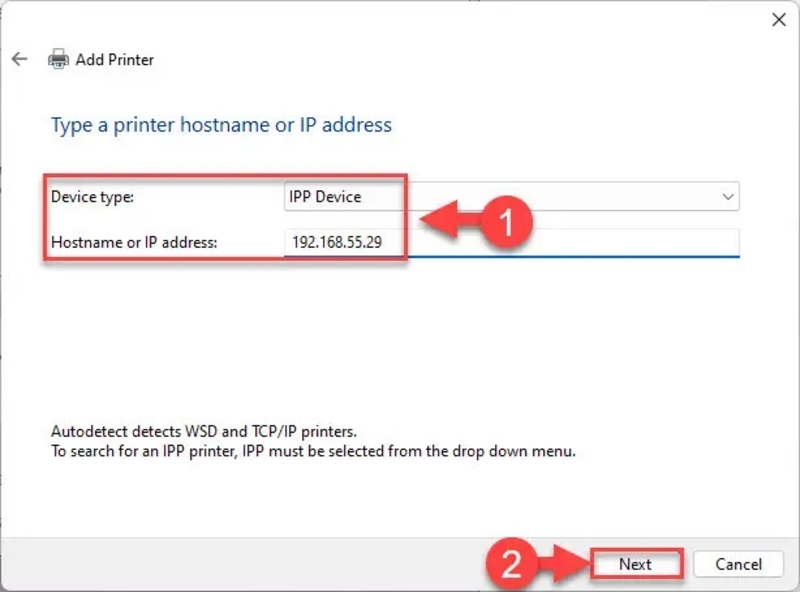
Nhập IPP Device
- Bước 7: Đợi hệ thống quét và thêm máy in. Trong cửa sổ cuối cùng, chọn Set as the default printer nếu muốn đặt làm máy in mặc định, sau đó nhấn Finish để hoàn tất.
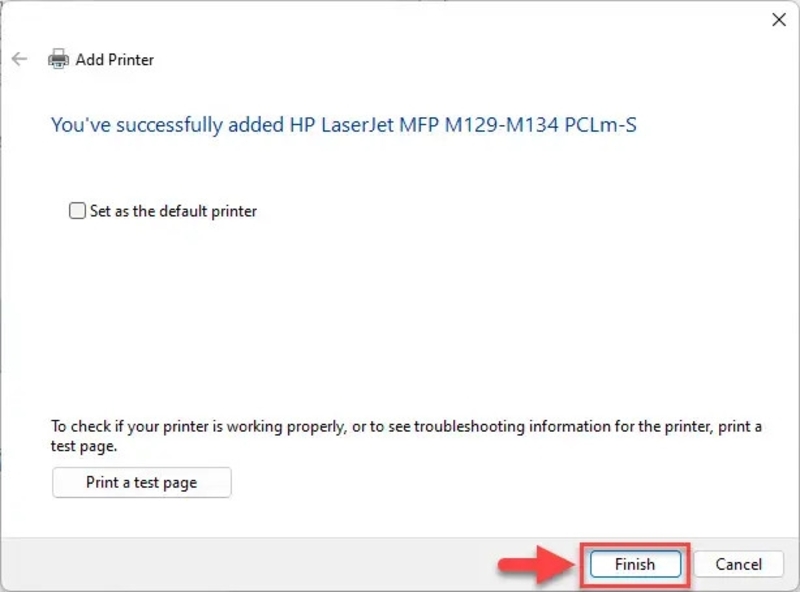
Cuối cùng kích nút Finish để kết thúc
Kết nối qua máy in được chia sẻ
- Bước 1: Nhấn Windows + I để mở Settings.
- Bước 2: Chọn Bluetooth & devices ở cột bên trái, sau đó nhấp vào Printers & scanners.
- Bước 3: Nhấn Add device dưới mục Add a printer or scanner và chờ máy tính quét tìm máy in.
- Bước 4: Nhấp vào Add manually để mở trình hướng dẫn kết nối.
- Bước 5: Chọn Select a shared printer by name, sau đó nhập tên máy tính và máy in theo định dạng:
\\ComputerName\PrinterName
Nhấn Next để tiếp tục.
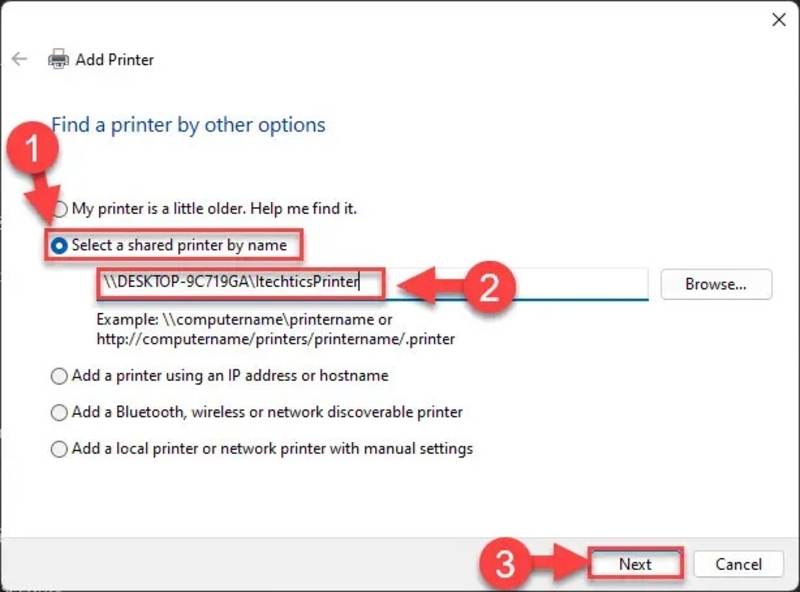
Nhập đầy đủ tên của máy tính và máy in theo định dạng
- Bước 6: Nhập thông tin đăng nhập của máy tính từ xa để xác thực.
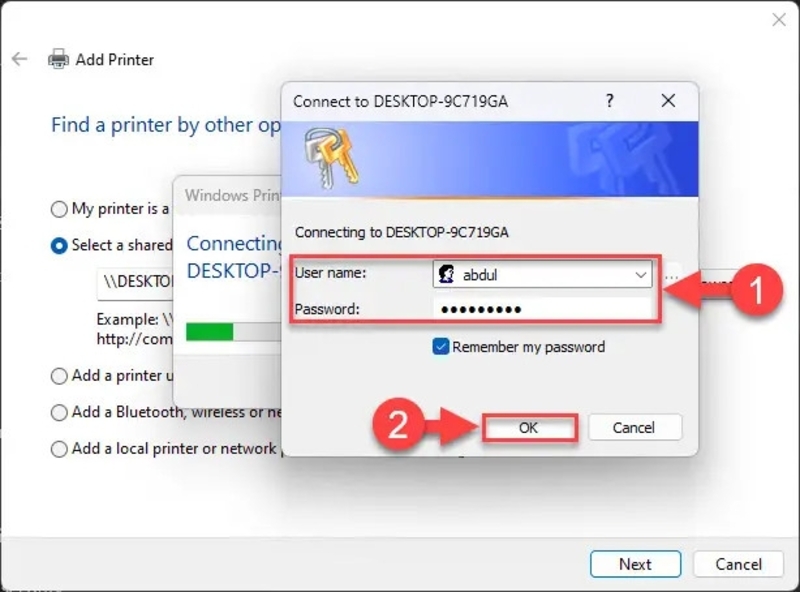
Cung cấp thông tin đăng nhập cho máy tính từ xa để xác thực.
- Bước 7: Đặt tên máy in, sau đó nhấn Next.
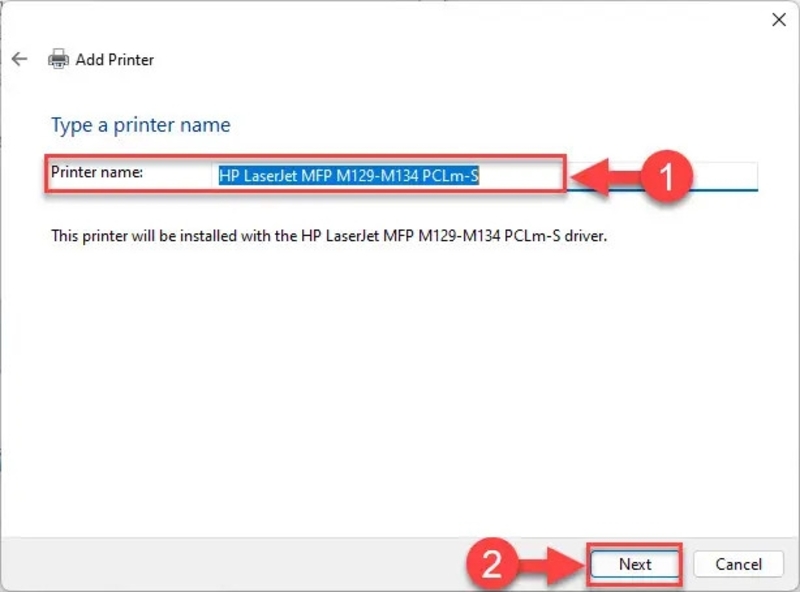
Đặt tên cho máy in kết nối và kích nút Next
- Bước 8: Nhấn Finish để hoàn tất quá trình kết nối.
Kết nối qua Bluetooth
- Bước 1: Nhấn nút “Pair” (Kết đôi) trên máy in (thường có biểu tượng chữ “B”).
- Bước 2: Trên Windows, nhập Printers & scanners vào thanh tìm kiếm, sau đó chọn Printers & scanners.
- Bước 3: Nhấn Add a printer or scanner, sau đó chọn tên máy in trong danh sách hiển thị để kết nối.
Cách kết nối MacBook với máy in Canon
#1. Trường hợp máy in có dây (USB):
- Cắm một đầu cáp USB vào máy in, đầu còn lại vào laptop.
- Hệ thống sẽ tự động nhận diện và cài đặt driver phù hợp.
#2. Trường hợp kết nối laptop Mac với máy in Canon qua Wi-Fi:
Bước 1: Khởi động MacBook và máy in, đảm bảo cả hai kết nối cùng một mạng Wi-Fi.
Bước 2: Nhấn vào biểu tượng Apple, chọn System Preferences > Printers & Scanners.
Bước 3: Nhấn dấu “+” ở góc trái màn hình, chọn tên máy in, rồi nhấn OK để hoàn tất.

Cách kết nối MacBook với máy in Canon
Khắc phục các lỗi thường gặp khi kết nối laptop với máy in Canon
Trong quá trình kết nối laptop với máy in canon, bạn có thể gặp một số lỗi cơ bản như: lỗi không kết nối được máy in, lỗi máy tính Windows không tìm thấy máy in, lỗi máy tính không nhận máy in,… Để khắc phục, bạn có thể áp dụng một số mẹo sau:
- Kiểm tra và cài đặt driver phù hợp với hệ điều hành;
- Sử dụng trình sửa lỗi Troubleshoot của Windows;
- Quét virus và đảm bảo máy chủ không bị nhiễm mã độc;
- Khởi động lại service Print Spooler để làm mới kết nối;
- …

Khắc phục các lỗi thường gặp khi kết nối laptop với máy in Canon
Nếu gặp các lỗi phức tạp hơn, hãy liên hệ Sửa chữa máy photocopy giá tốt tại Đà Nẵng để được hỗ trợ nhanh chóng! Nhất Thiên Tân với đội ngũ kỹ thuật viên chuyên nghiệp sẽ sửa lỗi dứt điểm trong 1 lần với chi phí hợp lý.
Mẹo và lưu ý khi kết nối và sử dụng máy in Canon với laptop
Để đảm bảo quá trình kết nối và sử dụng máy in Canon với laptop diễn ra suôn sẻ, bạn cần chú ý một số điểm quan trọng. Điều này không chỉ giúp máy in hoạt động ổn định mà còn kéo dài tuổi thọ thiết bị:
- Kiểm tra kết nối trước khi sử dụng: Đảm bảo dây cáp (nếu dùng kết nối có dây) hoặc mạng Wi-Fi (nếu kết nối không dây) hoạt động ổn định.
- Cập nhật driver định kỳ: Cài đặt đúng phiên bản driver từ trang web chính thức của Canon để tránh lỗi kết nối.
- Chia sẻ máy in đúng cách: Nếu dùng chung máy in qua mạng LAN, hãy đảm bảo thiết lập quyền truy cập phù hợp.
- Sử dụng mực và giấy in phù hợp: Chọn loại giấy và mực in chính hãng hoặc tương thích để tránh hư hỏng đầu in.
- …
Trên đây, Nhất Thiên Tân chuyên cho thuê máy photocopy tại Đà Nẵng đã hướng dẫn bạn chi tiết các cách kết nối laptop với máy in canon đơn giản và hiệu quả. Nếu bạn có bất kỳ thắc mắc nào về chủ đề này, hãy liên hệ với chúng tôi để được giải đáp.
Ngoài ra, nếu bạn đang có nhu cầu mua máy photocopy tại Đà Nẵng, Nhất Thiên Tân là cơ sở uy tín bạn không nên bỏ qua. Chúng tôi với hơn 10+ năm hoạt động, phân phối chính hãng nhiều dòng máy chất lượng cao từ các thương hiệu uy tín. Ngoài ra, chúng tôi còn là địa chỉ cho thuê máy photocopy màu tại Đà Nẵng, mang tới giải pháp tiết kiệm chi phí cho cá nhân và doanh nghiệp.