
Nguyên nhân và cách khắc phục lỗi máy in không nhận lệnh
Trong quá trình sử dụng máy in sẽ gặp vô vàn sự cố dẫn đến lỗi máy in không nhận lệnh. Nếu không biết được nguyên nhân và cách khắc phục, có thể ảnh hưởng tới công việc, học tập. Trong bài viết này, Sửa máy photocopy giá rẻ tại Đà Nẵng Nhất Thiên Tân sẽ hướng dẫn bạn chi tiết cách khắc phục nhanh chóng và kịp thời.
Nếu có bất kỳ sự cố nào khác, vui lòng liên hệ qua hotline 0905.17.36.17 để được hỗ trợ kịp thời bạn nhé!
Những nguyên nhân cơ bản khiến máy in không nhận lệnh
Ngày nay, máy in là một thiết bị quan trọng trong công việc. Cũng giống như bất kỳ thiết bị nào khác, sau một thời gian sử dụng, chắc chắn máy sẽ gặp trục trặc không mong muốn. Tại sao máy in không thực thi được lệnh là câu hỏi của không ít khách hàng khi sử dụng máy in. Dưới đây là một số nguyên nhân phổ biến nhất.
Không tương thích với hệ điều hành (Window or Mac)
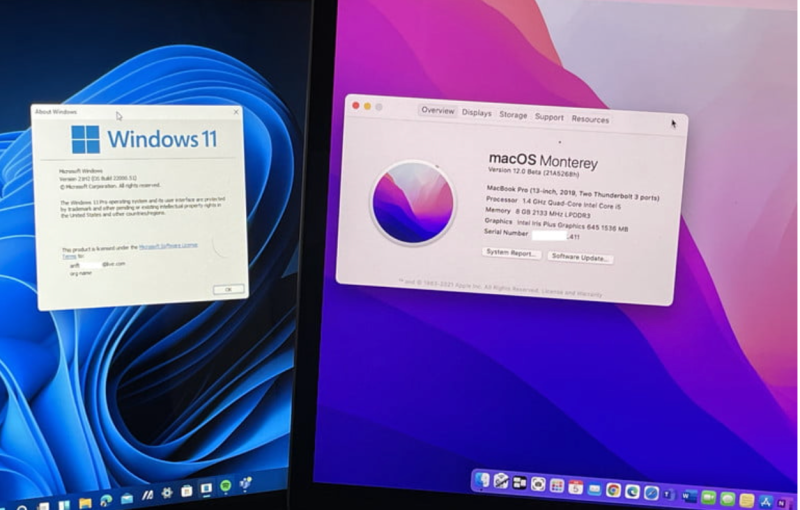
Máy in không tương thích với hệ điều hành
Lỗi hệ điều hành Windows hoặc Mac tuy không phổ biến, nhưng chúng ta cũng không nên loại trừ khả năng này. Trong quá trình sử dụng, có thể xảy ra xung đột giữa các chương trình máy tính, đặc biệt là khi cài đặt một chương trình mới. Sự không tương thích giữa các phần mềm cũng có thể làm cho máy in không hoạt động đúng cách trên Windows 10 hoặc bất kỳ hệ điều hành nào khác.
Lỗi kết nối
Một nguyên nhân khác khiến lỗi máy in không nhận lệnh có thể do cáp kết nối máy in và máy tính bị hỏng, bị lỏng hoặc chưa được cắm đúng cách. Điều này sẽ gây ra sự cố khi máy tính không nhận máy in.

Lỗi kết nối đến máy in
Dây cáp kết nối có thể bị đứt ngầm bên trong hoặc đầu cắm của dây cáp không được kết nối chặt. Tuy nhiên, nếu bạn đang sử dụng máy in qua kết nối wifi và in ấn không dây, bạn không cần lo lắng về vấn đề này.
Xem thêm: Nên mua máy photocopy chính hãng tại Đà Nẵng ở đâu?
Thiếu hoặc hỏng driver máy in
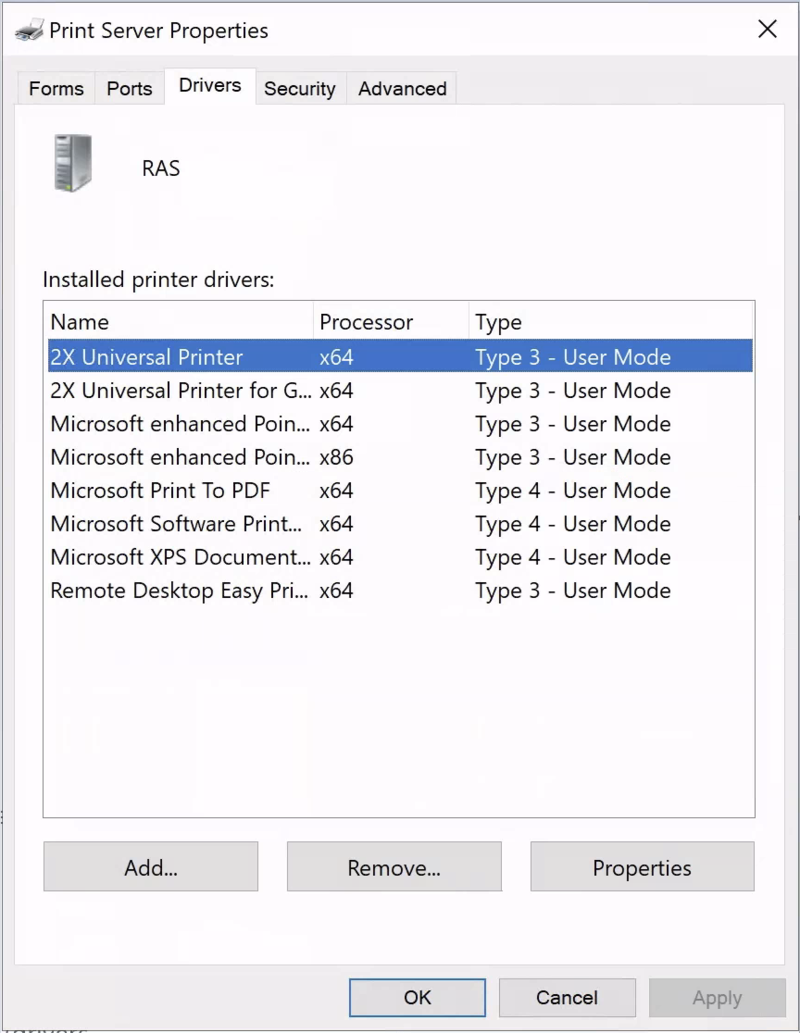
Hỏng driver cũng là nguyên nhân gây lỗi máy in không nhận lệnh
Nếu máy in của bạn không hoạt động khi nguồn đã bật và đèn tín hiệu màu xanh. Có lẽ nguyên nhân là do lỗi driver máy in đã quá cũ. Để khắc phục vấn đề này, hãy kiểm tra xem máy tính của bạn đã được cài đúng driver cho máy in đang sử dụng hay chưa.
Sự cố do máy tính hoặc mạng
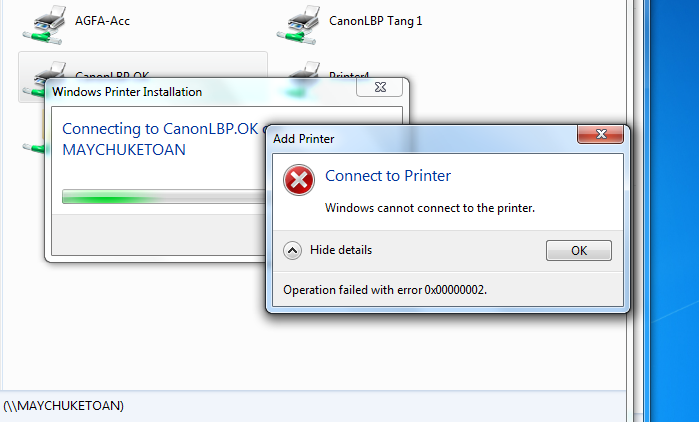
Sự cố do máy tính cũng là nguyên nhân thường gặp
Nguyên nhân cụ thể liên quan đến máy tính hoặc mạng khiến gặp lỗi máy in không nhận lệnh như sau:
- Kết nối máy tính với mạng bị gián đoạn, không ổn định.
- Máy tính không nhận diện được máy in do không cài đặt đúng driver.
- Sự cố kết nối mạng.
- Hàng đợi trên máy tính gặp lỗi và máy in không nhận lệnh.
- Phần mềm cài đặt trên máy bị lỗi gây nên sự cố.
Lỗi IP trên máy in
Đôi khi, khi xảy ra mất điện, mất kết nối mạng trong một khoảng thời gian ngắn. Hoặc khi cài đặt lại máy tính và IP của máy thay đổi. Dẫn đến việc chia sẻ kết nối máy in có thể bị gián đoạn. Điều này dẫn đến việc người khác không thể truy cập máy in để in ấn.
Trong tình huống này, bạn cần thực hiện theo các bước sau:
Bước 1: Click chuột phải vào icon Mạng ⇒ Open Network and Sharing Center.
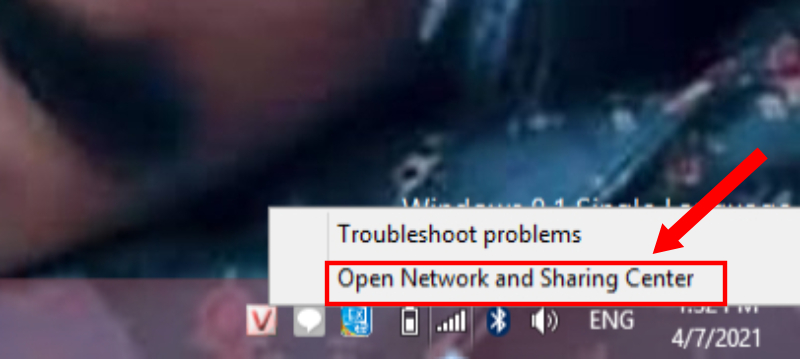
Chọn Open Network and Sharing Center
Bước 2: Để truy cập vào Local Area Connection, chọn Change Adapter Settings.
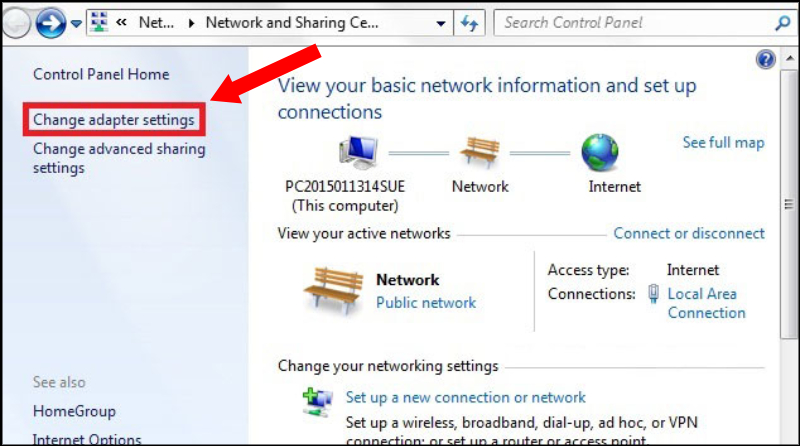
Chọn Change Adapter Settings
Bước 3: Click chuột phải Local Area Connection ⇒ Properties.
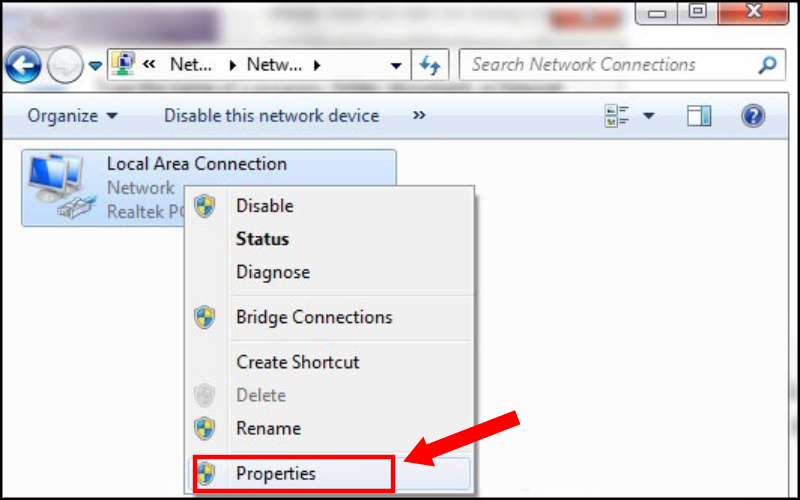
Click chuột phải chọn properties
Chọn Properties
Bước 4: Bấm vào Internet Protocol Version 4 (TCP/IPv4) để thực hiện chỉnh sửa địa chỉ IP.
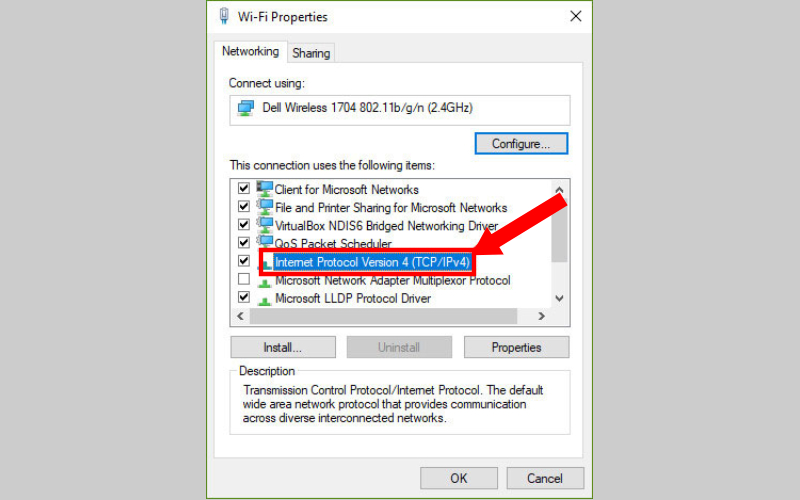
Vào Internet Protocol Version 4 (TCP/IPv4)
Bước 5: Chọn mục Obtain an IP address automatically để đặt địa chỉ IP tự động.
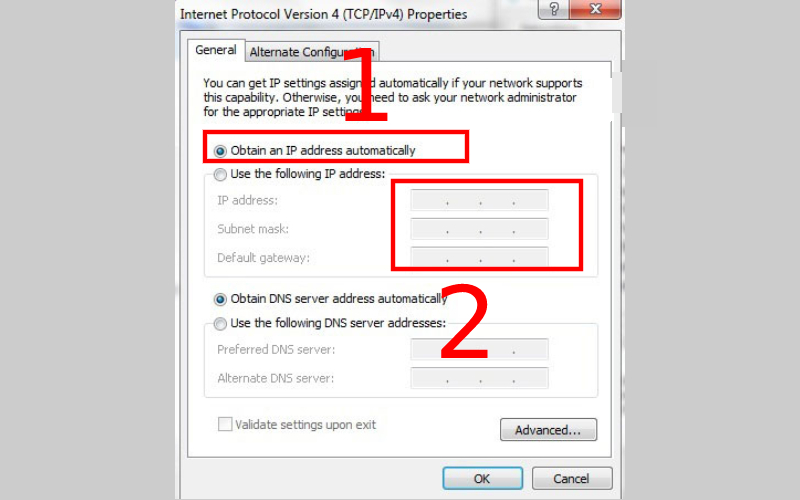
Chọn mục Obtain an IP address automatically
Có nhiều quá nhiều lệnh thực thi cùng lúc
Do số lượng lệnh in quá nhiều gây nên sự cố lỗi máy in không nhận lệnh. Đặc biệt, khi máy được sử dụng bởi nhiều người cùng một lúc, số lượng lệnh in tăng lên và làm cho máy in không thể xử lý được.
Để khắc phục vấn đề này, bạn có thể hủy bỏ một số lệnh in trên máy tính theo các bước sau:
Bước 1: Vào “Control Panel” trên công cụ tìm kiếm ở Taskbar.
Bước 2: Trong cửa sổ Control Panel, nhấp chuột vào “Devices and Printers“.
Bước 3: Tiếp tục chọn máy in gặp sự cố và chọn “See what’s printing” để mở danh sách các tài liệu đang chờ in.
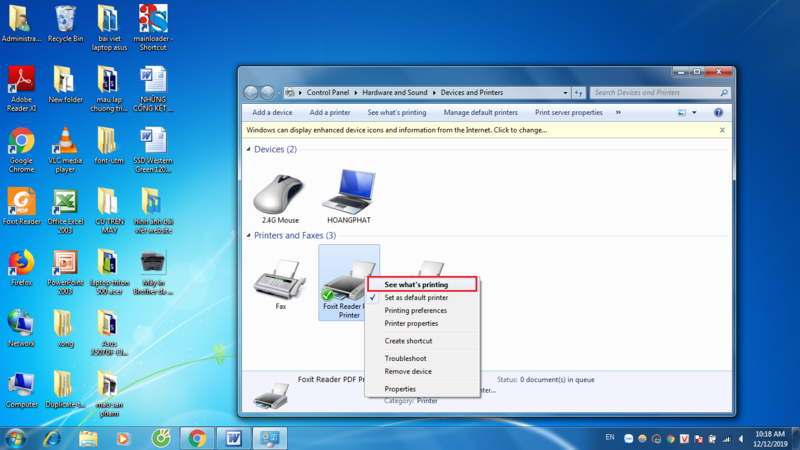 Cách khắc phục lỗi có nhiều quá nhiều lệnh thực thi cùng lúc
Cách khắc phục lỗi có nhiều quá nhiều lệnh thực thi cùng lúc
Bước 4: Nếu một tài liệu gây ra sự cố và có nhiều tài liệu trong hàng đợi, thì thường là tài liệu hoặc lệnh in sớm nhất bị kẹt. Bạn có thể bấm vào tài liệu đó và chọn “Restart” để khởi động lại lệnh in. Hoặc chọn “Cancel” và nhấn “Yes” để hủy lệnh in.
Nếu bạn đã hủy bỏ tài liệu nhưng máy in vẫn không hoạt động, hãy thử xóa toàn bộ lệnh in trong hàng chờ. Bằng cách vào “Printer” ở góc trên bên trái cửa sổ hiển thị danh sách các tài liệu đang chờ in. Chọn “Cancel All Documents”.
Ngoài ra, trên Windows 10, bạn cũng có thể truy cập danh sách các tài liệu đang chờ in bằng tìm “Printers & Scanners” ở công cụ tìm kiếm trên thanh Taskbar. Sau đó, chọn máy in gặp sự cố và nhấp vào “Open queue”.
Chọn sai tên thiết bị in
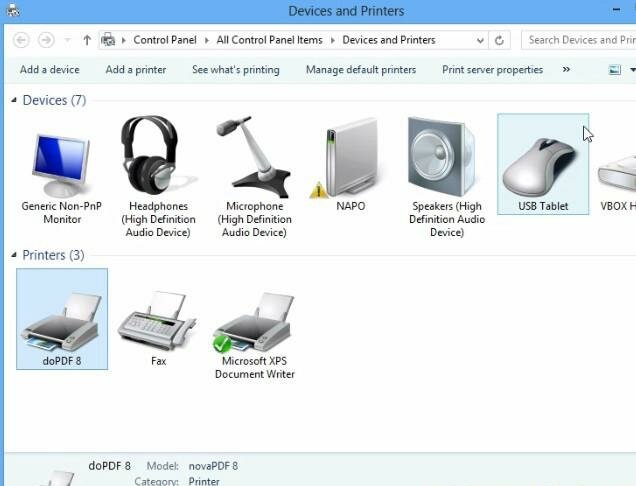
Chọn sai tên thiết bị in cũng bị lỗi máy in không nhận lệnh
Một máy tính có khả năng kết nối đồng thời với nhiều máy in. Do đó, khi thực hiện thao tác in, có thể xảy ra trường hợp chọn máy in không đúng, dẫn đến việc không thể in tài liệu và tưởng rằng máy in không nhận lệnh. Trong tình huống này, chỉ cần kiểm tra lại tên thiết bị in và chắc chắn chọn đúng là đã có thể giải quyết vấn đề.
Máy in đang offline
Trong môi trường làm việc văn phòng, nơi việc in ấn diễn ra nhiều lần trong ngày. Việc máy in bị trạng thái “offline” không phải là một sự cố hiếm gặp. Thật sự, đây là một trong những lỗi máy in không thể khắc phục hoàn toàn. Tuy nhiên, chúng ta vẫn có thể giới hạn tình trạng này hoặc ít nhất là biết cách sửa chữa mà không tốn quá nhiều thời gian.
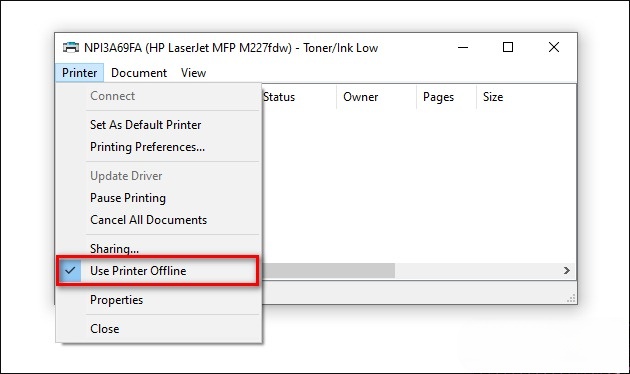
Có thể máy in đang offline
Để khắc phục tình trạng máy in ở trạng thái Offline, có thể thực hiện các bước sau:
- Bước 1: Truy cập danh sách các tài liệu đang chờ in.
- Bước 2: Trong cửa sổ hiển thị danh sách các tài liệu đang chờ in, chọn “Printer” và bỏ tick mục “Use Printer Offline” không được chọn (bỏ tích).
- Bước 3: Kiểm tra xem máy in đã nhận lệnh in hay chưa bằng cách thử in một tài liệu mới.
Một số lỗi khác
- Sự cố kẹt giấy gây gián đoạn quá trình in.
- Máy tính bị đơ nên lệnh in có thể không được gửi đến máy in.
- Thiếu mực hoặc cạn mực.
- Cấu hình máy không chính xác.
Xem thêm: Những công cụ cần có khi sử dụng máy photocopy mà bạn nên biết
Hướng dẫn cách khắc phục lỗi chi tiết
Khi máy in không nhận lệnh và bạn gặp khó khăn trong việc in ấn. Đừng lo lắng, với một số bước đơn giản và phương pháp sửa chữa cơ bản sau đây là có thể khắc phục vấn đề rồi đấy.
Kiểm tra cổng, dây kết nối

Đảm bảo kết nối giữa máy tính và máy in
Các kết nối sau một thời gian hoạt động có thể bị hư hoặc đứt ngầm do tác động vật lý. Vì vậy bạn nên kiểm tra dây kết nối thường xuyên hơn để tránh lỗi máy in không nhận lệnh. Nếu dây kết nối bị hỏng, cần thay bằng dây cáp mới.
Kiểm tra nguồn điện máy in
Đôi khi lỗi này đơn giản là do bạn chưa bật máy in, chưa cắm nguồn hay dây kết nối bị lỏng. Điều cần làm ngay lúc này là kiểm tra kết nối liên quan đến nguồn điện trước khi tìm hiểu các nguyên nhân khác nhé.
Kiểm tra xem máy in có bị kẹt gì không
Nếu máy in bị kẹt giấy, máy sẽ báo đèn màu đỏ để người sử dụng biết. Đây cũng là một trong những nguyên nhân phổ biến làm máy không in được. Bạn chỉ cần lấy giấy bị kẹt ra rồi thực hiện lệnh in lại là xong.

Kiểm tra xem máy in có bị kẹt gì không
Xem thêm: Nguyên nhân gây nên lỗi Cannot recognize the USB connection và cách khắc phục
Cập nhật driver cho máy
Để khắc phục tình trạng này, người dùng làm theo bước sau:
- Gõ từ khóa “Driver + tên sản phẩm” trên công cụ tìm kiếm Google.
- Tải bản Driver mới nhất về máy và cài đặt.
Khởi động lại máy tính
Câu thần chú Restart thực sự rất “linh nghiệm”. Đôi khi đây là do lỗi từ hệ điều hành hoặc đầy bộ nhớ in. Với phương pháp khởi động lại máy, đây là cách làm dễ nhất và giải quyết được lỗi khá hiệu quả. Bạn hãy thử ngay nhé.
Khởi động lại trình Print Spooler
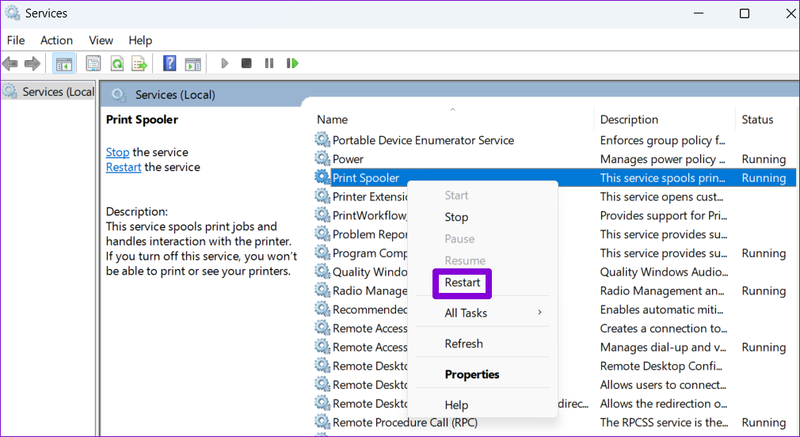
Khởi động lại trình Print Spooler để sửa lỗi máy in không nhận lệnh
Cập nhật driver cho máy
- Bước 1: Nhấn tổ hợp Windows + R ⇒ Nhập lệnh services.msc vào ô Open. Sau đó Enter.
- Bước 2: Tại Print Spooler ⇒ chọn Restart.
Những lưu ý khi sửa lỗi máy in không nhận lệnh tại nhà
- Trước khi tiến hành sửa chữa, hãy đọc kỹ hướng dẫn sử dụng máy để hiểu rõ các tính năng và cách hoạt động.
- Tắt nguồn và ngắt kết nối cẩn thận trước khi thực hiện bất kỳ thao tác nào.
- Sử dụng các công cụ phù hợp.
- Nếu không rành về sửa chữa, có thể liên hệ đến dịch vụ sửa chữa chuyên nghiệp như Nhất Thiên Tân – Đơn vị sửa chữa và cho thuê máy photocopy giá rẻ tại Đà Nẵng để được xử lý một cách an toàn.

Những lưu ý khi sửa lỗi máy in không nhận lệnh tại nhà
Trên đây là những cách đơn giản và dễ dàng để khắc phục lỗi máy in không nhận lệnh. Do không biết chính xác nguyên nhân dẫn đến sự cố này nên bạn hãy lần lượt áp dụng từng cách được địa chỉ cho thuê máy photocopy màu tại Đà Nẵng chia sẻ trong bài viết và kiểm tra xem cách nào hiệu quả với trường hợp của mình.







