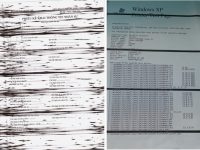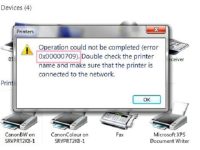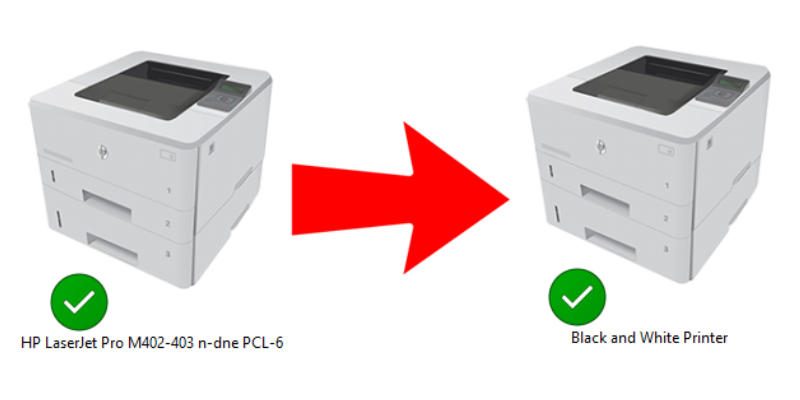
Hướng dẫn cách đổi tên máy in trên win 10 chi tiết nhất
Khi sử dụng máy in trên hệ điều hành Win 10, người dùng muốn đổi tên máy in của mình để dễ dàng nhận biết và quản lý các máy in trong mạng nội bộ. Điều này thường được ứng dụng phổ biến tại các quán photocopy, văn phòng,… nơi có nhiều thiết bị máy in vận hành cùng một lúc. Đồng thời, việc đổi tên máy in trên Windows 10 cũng rất đơn giản chứ không phải cao siêu như nhiều người thường nghĩ. Trong bài viết này, chúng tôi sẽ hướng dẫn mọi người cách đổi tên máy in trên Win 10 một cách dễ dàng, nhanh chóng nhất.
Cách 1: Đổi tên thiết bị máy in bằng Setting
Cách đổi tên máy in trên Win 10 đơn giản và thông dụng nhất có lẽ là thông quá phần setting trên máy tính. Để đổi tên máy in bằng cách này, mọi người có thể thực hiện theo các bước sau:
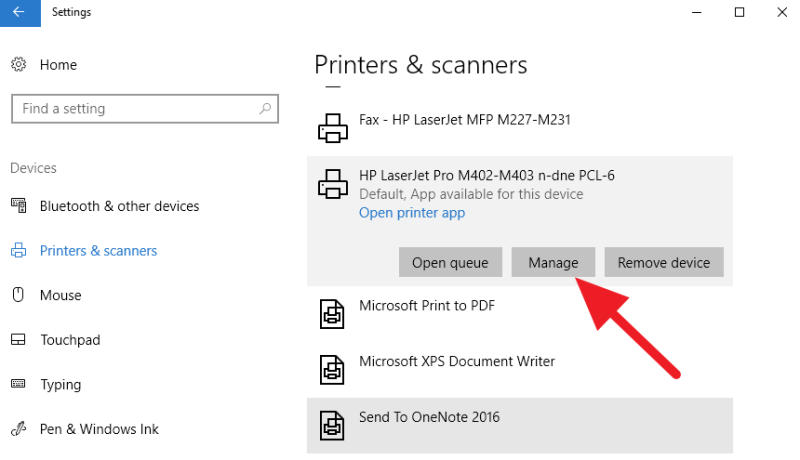
Cách 1: Đổi tên thiết bị máy in bằng Setting
- Bước 1: Mở ứng dụng Setting > Nhấn chọn Devices > chọn vào Printers & Scanners.
- Bước 2: Chọn đúng máy in mà bạn muốn đổi tên sau đó nhấn vào nút Manage.
- Bước 3: Tiếp theo, mọi người hãy chọn vào liên kết Printer Properties.
- Bước 4: Bấm chọn vào thẻ General, lúc này cửa sổ sẽ hiện ra cho phép bạn xem và chỉnh sửa tên máy in.
- Bước 5: Sau khi đổi tên mới cho máy, nhớ nhấn OK để tên mới được lưu lại nhé.
Xem thêm: Lệnh in cơ bản trên Windows
Cách 2: Đổi tên thiết bị máy in qua Control Panel
Một cách đổi tên máy in trên Windows khác cũng được nhiều người sử dụng đó là đổi tên thông qua Control Panel. Cụ thể các bước làm sẽ diễn ra như sau:
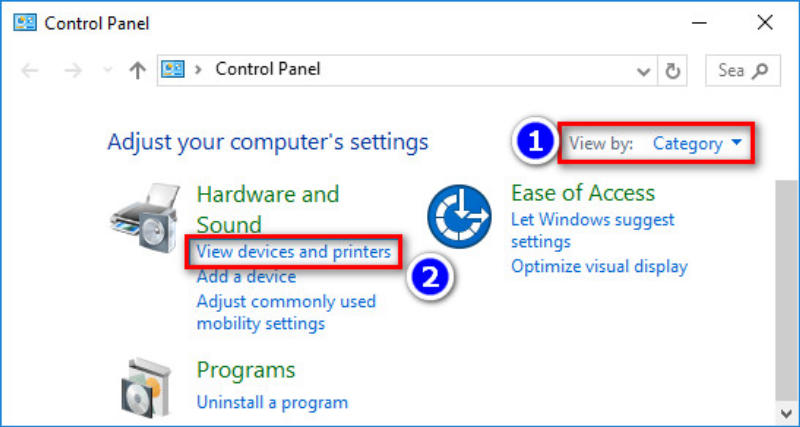
Cách 2: Đổi tên thiết bị máy in qua Control Panel
- Bước 1: Mở Control Panel bằng cách thanh tìm kiếm trên Windows rồi chọn View Devices and Printers.
- Bước 2: Tại cửa sổ này, nhấn chuột phải lên máy in mà bạn muốn đổi tên sau đó chọn vào lệnh Printer Properties.
- Bước 3: Sau khi cửa sổ General hiện ra, bạn sẽ thấy được thông tin của máy in. Để đổi tên, mọi người chỉ cần xóa tên cũ đi và nhập vào tên mới cho máy.
- Bước 4: Nhớ nhấn OK để hoàn thành quá trình đổi tên.
Cách 3: Cách đổi tên máy in trên win 10 bằng Command (Window+R)
Cuối cùng, cách đổi tên máy in trên Win 10 bằng Command cũng cực kỳ đơn giản mà ai cũng có thể thực hiện. Mọi người có thể tham khảo và làm theo hướng dẫn các bước của chúng tôi:
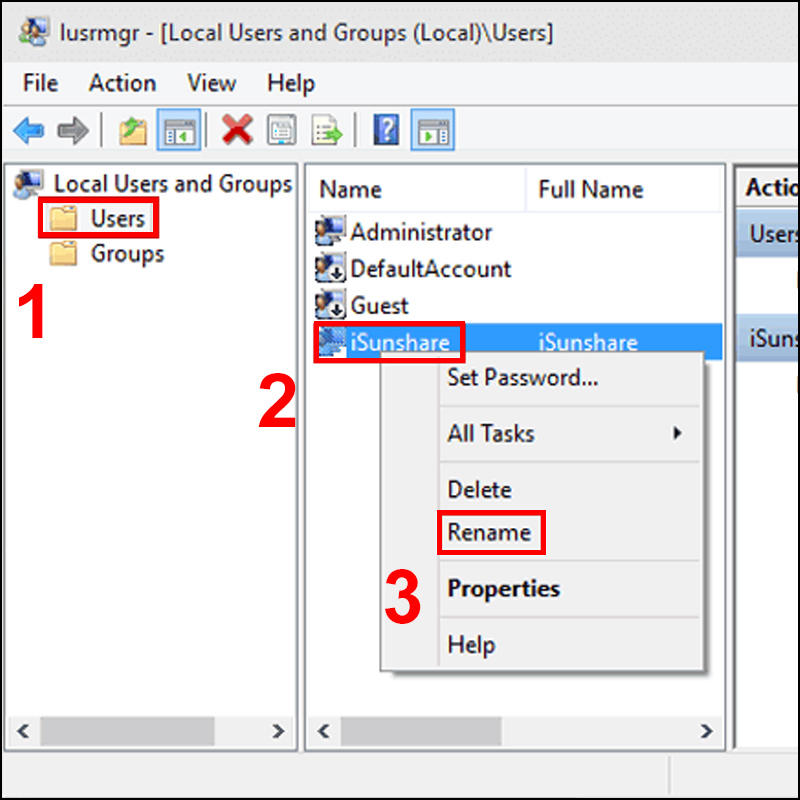
Cách 3: Cách đổi tên máy in trên win 10 bằng Command (Window+R)
- Bước 1: Nhấn tổ hợp phím “Windows + R” để mở hộp thoại Run.
- Bước 2: Nhập từ khoá lusrmgr.msc > Nhấn OK để mở Local Users and Groups.
- Bước 3: Nhấn chuột vào mục Users và nhấn chuột phải vào máy in mà bạn muốn đổi tên rồi chọn lệnh Rename.
- Bước 4: Nhập tên mới mà bạn muốn đổi và nhấn OK để xác nhận.
Xem thêm: Lỗi Cannot recognize the USB connection
Một số câu hỏi liên quan khác
Cách đổi tên máy in trên win 10 thực sự rất đơn giản mà ai cũng có thể làm được. Tuy nhiên, không phải người dùng nào cũng sử dụng hệ điều hành này cho máy tính của mình. Do đó, dưới đây là một vài câu hỏi liên quan mà người dùng thắc mắc nhiều nhất.
Cách đổi tên máy in trên win 11?
Tương tự cách đổi tên máy in win 10, việc đổi tên trên win 11 cũng có rất nhiều cách. Tuy nhiên, cách đơn giản nhất có lẽ là đổi tên máy in bằng ứng dụng Setting trên máy:
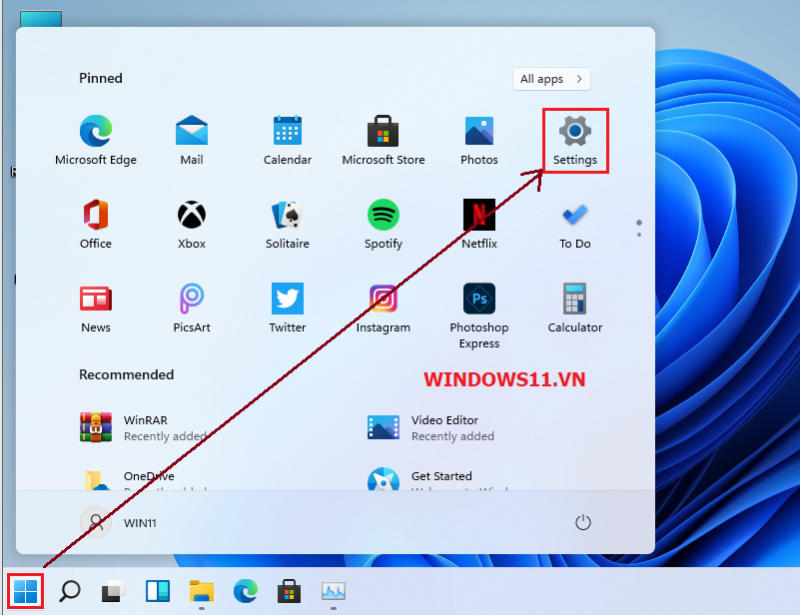
Cách đổi tên máy in trên win 11?
- Bước 1: Nhấn tổ hợp phím Windows + I để mở Settings.
- Bước 2: Chọn Bluetooth & Devices > nhấn Printers & Scanners.
- Bước 3: Tiếp theo, chọn vào máy in mà bạn muốn đổi tên rồi Click chuột phải chọn lệnh Printer Properties.
- Bước 4: Sau khi cửa sổ General hiện lên, mọi người có thể nhập tên mới cho máy và nhấn OK để lưu các thay đổi.
Cách đổi tên máy in trên Mac?
Hệ điều hành macOS sẽ gây khó khăn cho người dùng khi mới sử dụng. Tuy nhiên, cách đổi tên máy in trên MacBook cũng không có gì quá khó khăn. Bạn có thể tham khảo các bước sau:
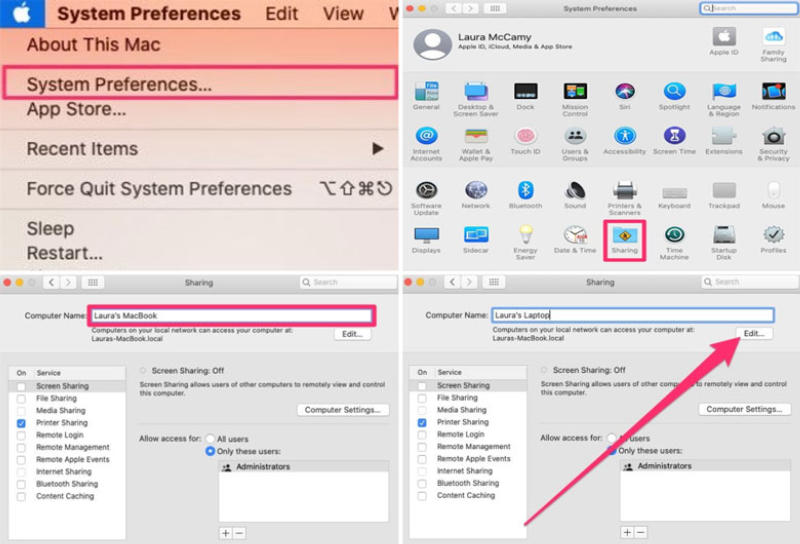
Cách đổi tên máy in trên Mac?
- Bước 1: Mở “System Preferences” (Cài đặt hệ thống) trên Macbook của bạn.
- Bước 2: Chọn “Printers & Scanners” (Máy in và Máy quét).
- Bước 3: Trong danh sách máy in hiển thị, tìm và chọn máy in mà bạn muốn đổi tên và nhấn nút “Options & Supplies” (Tùy chọn và Vật tư).
- Bước 4: Lúc này, cửa sổ mới hiển thị tab “General” chứa toàn bộ thông tin máy.
- Bước 5: Bạn chỉ cần đổi tên mới cho máy in và nhấn OK để xác nhận là xong.
Cách đổi tên máy in trên Win XP?
Đối với hệ điều hành Windows XP, chúng tôi sẽ hướng dẫn bạn cách đổi tên máy in thông qua Control Panel theo các bước như sau:
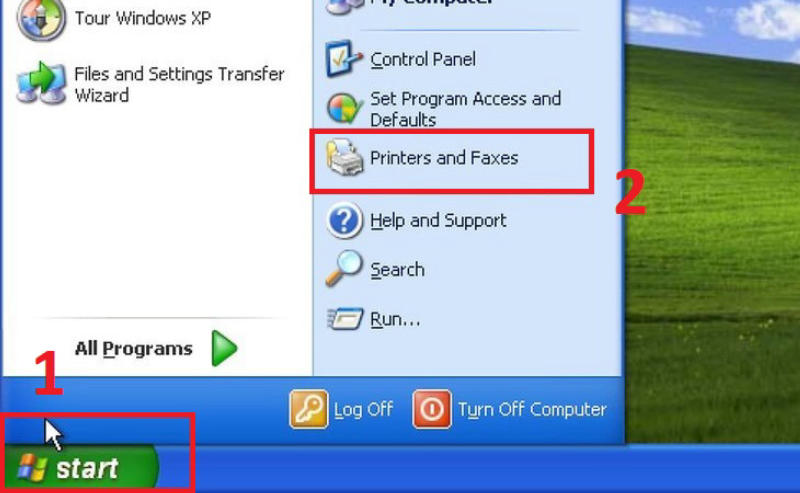
Cách đổi tên máy in trên Win XP?
- Bước 1: Mở “Control Panel” trên Windows XP của bạn.
- Bước 2: Tìm và chọn mục “Printers and Faxes” và chọn máy in mà bạn muốn đổi tên.
- Bước 3: Nhấn chuột phải vào máy in và chọn “Rename” trong menu tùy chọn.
- Bước 4: Một hộp thoại “Rename Printer” sẽ xuất hiện. Lúc này, bạn có thể nhập tên mới cho máy in trong hộp văn bản và nhấn OK để lưu thay đổi.
Có thể thấy, cách đổi tên máy in trên win 10 tưởng chừng như rất phức tạp nhưng thực tế lại rất dễ thực hiện và ai cũng có thể dễ dàng làm được. Đồng thời, việc đổi tên máy in cũng giúp quá trình làm việc của bạn trở nên nhanh chóng, suôn sẻ hơn, tránh nhầm lẫn hoặc nhỡ tay kết nối với máy in khác mà không biết. Hy vọng, những chia sẻ cũng chúng tôi sẽ trở nên hữu dụng và giúp mọi người có thể dễ dàng áp dụng.
Ngoài ra, Nếu quý khách đang có nhu cầu mua máy Photocopy chính hãng tại Đà Nẵng có thể ghé ngay đến Nhất Thiên Tân. Đây là đơn vị hàng đầu trong lĩnh vực cho thuê máy Photocopy giá rẻ tại Đà Nẵng giúp nhiều doanh nghiệp có thể tiết kiệm được đáng kể chi phí đầu tư ban đầu.
Hiện nay, chúng tôi đang cung cấp đa dạng các dịch vụ cho thuê máy photocopy màu, trắng đen giá tốt; sửa máy photocopy giá rẻ tại Đà Nẵng,… Với phương châm “Chất lượng làm nên thương hiệu”, đơn vị chúng tôi luôn mong muốn mang lại cho khách hàng những trải nghiệm tốt nhất khi sử dụng máy với chi phí phải chăng, cạnh tranh nhất. Đặc biệt, mọi người có thể tham khảo địa chỉ cho thuê máy photocopy màu tại Đà Nẵng uy tín nhất thì có thể liên hệ ngay với đơn vị chúng tôi.
Thông tin liên hệ:
- Công ty TNHH TM & DV Nhất Thiên Tân
- Số điện thoại: 02363.82.99.79 – 0905.17.36.17
- Email: hoangph@nhatthientan.com
- Địa chỉ 1: 18 Trần Quang Diệu, Đà Nẵng
- Địa chỉ 2: 236 Ngũ Hành Sơn, Đà Nẵng