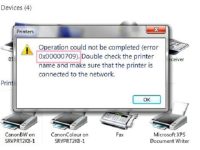Hướng dẫn kiểm tra địa chỉ IP máy in một cách nhanh chóng
Hiện nay, các dòng máy in hay máy photocopy đều có chức năng kết nối qua mạng và điều khiển không dây từ máy tính tiện lợi hơn. Tuy nhiên, việc kết nối muốn thành công thì nên cần nhập địa chỉ IP của máy. Vậy làm thế nào để kiểm tra địa chỉ IP máy in? Cùng bài viết trả lời cho câu hỏi này nhé!
Hướng dẫn cách kiểm tra và kết nối máy in qua địa chỉ IP:
Một số dòng máy in hiện nay có thêm tính năng kết nối qua mạng. Điều này, nó giúp cho người dùng dễ dàng chia sẻ tài liệu và thực hiện công việc in ấn nhanh chóng.
Cách kiểm tra địa chỉ IP máy in thông thường:
Quá trình kiểm tra để biết địa chỉ IP của máy in sẽ trải qua 3 cách cơ bản dễ dàng thực hiện để người dùng biết được chiếc máy in của mình có địa chỉ IP là gì?
Cách 1 Kiểm tra trực tiếp trên máy tính của người dùng
Bước 1: Đầu tiên, người dùng nên kiểm tra chiếc máy tính và máy in của mình đã kết nối chung một mạng wifi chưa? Bởi, cả hai thiết bị này đều phải kết nối chung một mạng nội bộ.
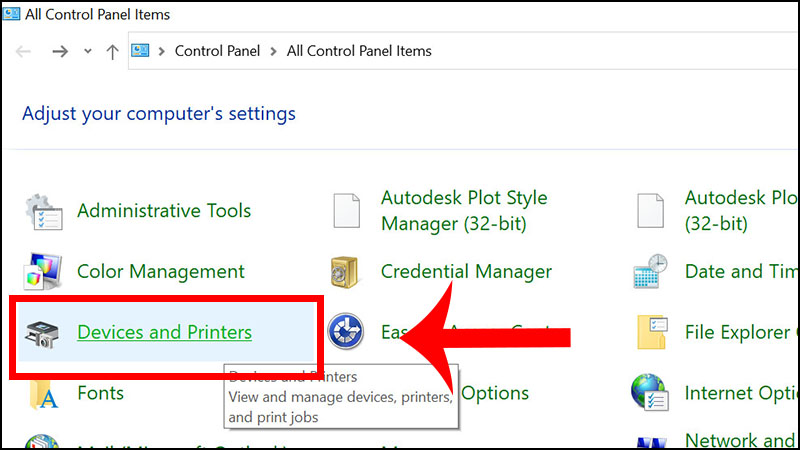
Tiến hành kiểm tra IP trên máy tính
Sau đó, vào Start, click Devices and Printers hay có thể tìm kiếm trên thanh tìm tìm kiếm Window với từ khóa Devices and Printers.
Bước 2: Danh sách các máy in kết nối với máy tính được xuất hiện. Tiếp theo, bạn kích chuột phải vào máy in muốn kết nối địa chỉ IP và chọn lệnh Printer Properties.
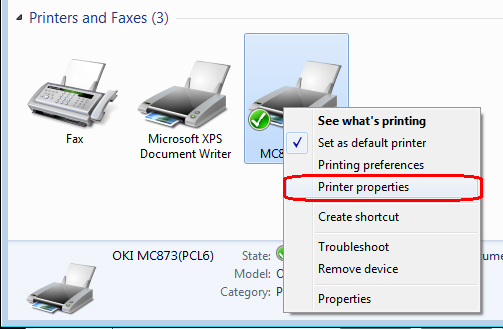
Màn hình danh sách máy in xuất hiện
Bước 3: Cuối cùng, người dùng chọn thẻ Ports sẽ thấy địa chỉ IP mà máy in của mình đang kết nối.
Cách 2: Sử dụng lệnh Configuration Sheet
Thông qua lệnh Configuration Sheet trên menu hệ thống để kiểm tra địa chỉ IP của máy in. Việc tìm kiếm theo cách này chỉ cần đọc theo hướng dẫn trên hệ thống và thực hiện theo chi tiết là có thể biết được IP của máy in của bạn cần biết. Tuy nhiên, người dùng muốn nhanh chóng hơn thì có thể truy cập vào Home screen tìm đến Setup và chọn reports rồi chọn network configuration là có thể kiểm tra địa chỉ IP máy in rồi đấy.
Cách 3 Kiểm tra địa chỉ máy in trên Window
Dù máy tính đã cài đặt hệ thống win 7, 8, 10 thì vẫn có thể áp dụng cách này. Trước hết, ta chọn control panel sau đó thiết lập phần view by và click lệnh large icons, tìm đến thư mục Devices and Printers.
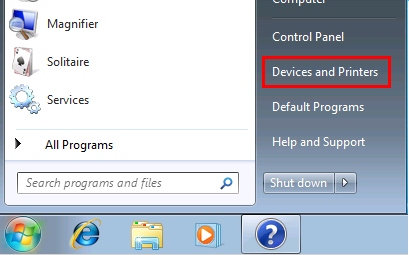
Thực hiện tiến trình kiểm tra IP
Đợi đến khi cửa sổ Printer properties xuất hiện thì bấm chọn Port thì nhấn dấu tích ở mục configure port. Cuối cùng, hộp thoại Printer name or or IP address xuất hiện là có thể thấy IP đã cài đặt.
Cách kết nối máy in qua địa chỉ IP
Việc cài đặt kết nối máy in qua địa chỉ IP cũng sẽ thực hiện qua 3 bước đơn giản sau:
Bước 1: Cài đặt driver sử dụng máy in như đã cài đặt với máy chủ của các máy tính
Bước 2: Mở hộp thoại Run thông qua tổ hợp phím window + R. Tiếp theo, nhập địa chỉ IP của máy in đã xem được ở trên và thêm dấu “ \\” trước địa chỉ đó, nhấn OK.
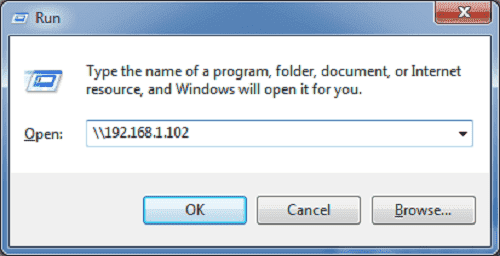
Hộp thoại Run
Bước này đòi hỏi cần chọn đúng máy in để tiến hành cài đặt và nhấn Connect để thông kết nối với nhau.
Bước 3: Thực hiện liên tiếp các lệnh sau: Control panel -> printers and devices -> add printer -> add a network, wireless or bluetooth printer để tìm máy in đang được share trên mạng.
Nếu không thấy thì bạn chọn tiếp the printer that i want isn’t listed. Sau đó, chọn Select a shared printer by name -> Browse và nhấn OK là xong.
>> Đọc thêm: Dịch vụ cho thuê máy in (in A0/in A3/in nhanh) giá rẻ tại Đà Nẵng
Cách cài đặt địa chỉ IP trên máy in
Thông qua, 3 bước nhanh chóng thì người dùng có thể thay đổi địa chỉ IP của mình theo mong muốn. Chỉ với các thao tác đơn giản thì việc cài đặt địa chỉ IP máy in dễ dàng rồi.
Bước 1: Trên màn hình máy in, người dùng nhấn phím User Function màu vàng hình tròn và màn hình hiển thị chọn Admin.
Bước 2: Tiếp đến, bạn chỉ cần thay đổi mật khẩu cho máy in của mình là xong. Nếu như, bạn chưa thay đổi lần nào thì mật khẩu mặc định là 12345
Bước 3: Cuối cùng, ta chọn Network rồi đến TCP/IP để xem máy in của mình có IP là gì và thay đổi nó theo ý muốn.
Hướng dẫn cách kiểm tra IP cho máy photocopy:
Tương tự, cách kiểm tra địa chỉ IP của máy photocopy Ricoh và cách kiểm tra địa chỉ IP của máy photocopy Toshiba giống nhau. Riêng về cách cài đặt thì chúng có cách thay đổi khác nhau.
Cài đặt IP cho máy photocopy Toshiba
Trên màn hình máy photocopy Toshiba, nhấn phím User Functions vào mục Admin và thay đổi password với dãy số 123456 nếu như thay đổi lần đầu. Tiếp theo chọn mục network chọn IPv4 hoặc IPv6( thông thường chọn IPv4).
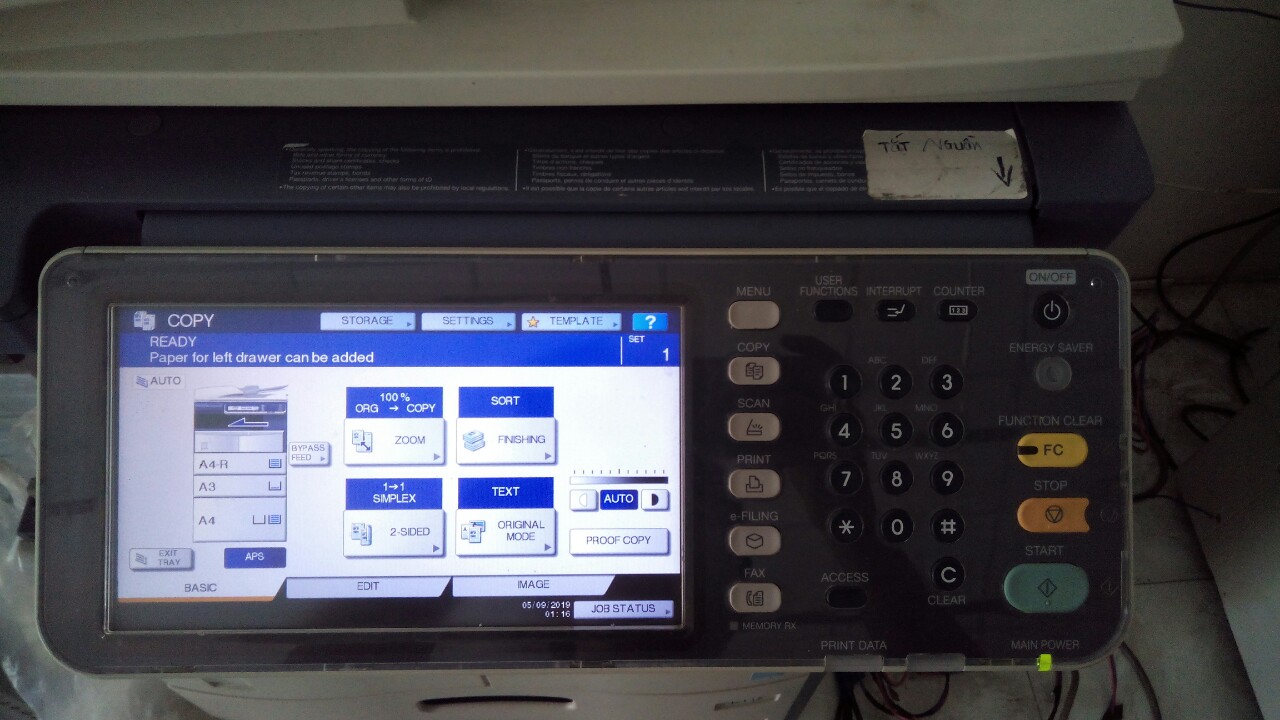
Điều chỉnh IP dòng máy photocopy Toshiba
Ở màn hình IPv4 có hai lệnh cần chú ý: Dynamic( đây là modem router tự động nên sau thời gian nó tự động cấp IP sẽ không in scan được nên bạn không nên thay đổi) và Static( địa chỉ tĩnh cho máy, bạn có thể thay đổi theo ý muốn)
Cài đặt IP cho máy photocopy Ricoh
Do thiết lập màn hình và giao diện khác với các dòng máy khác nên loại máy photocopy Ricoh có cách cài đặt IP khác.
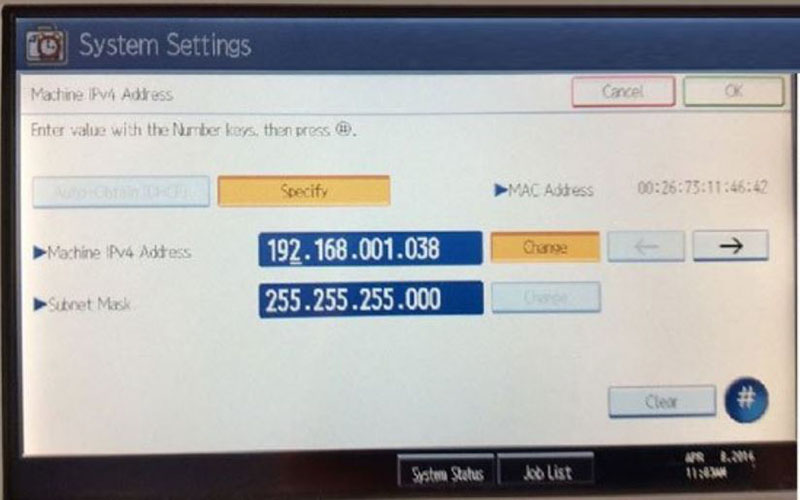
Điều chỉnh IP theo ý muốn của người dùng
Cách thay đổi IP bằng cách chọn User Tool/ Counter, nhấn vào System Setting -> Interface Setting -> Machine IPV4 Address và chọn change để đặt IP cho máy photocopy và chọn “ #” để lưu lại thay đổi mới đó.
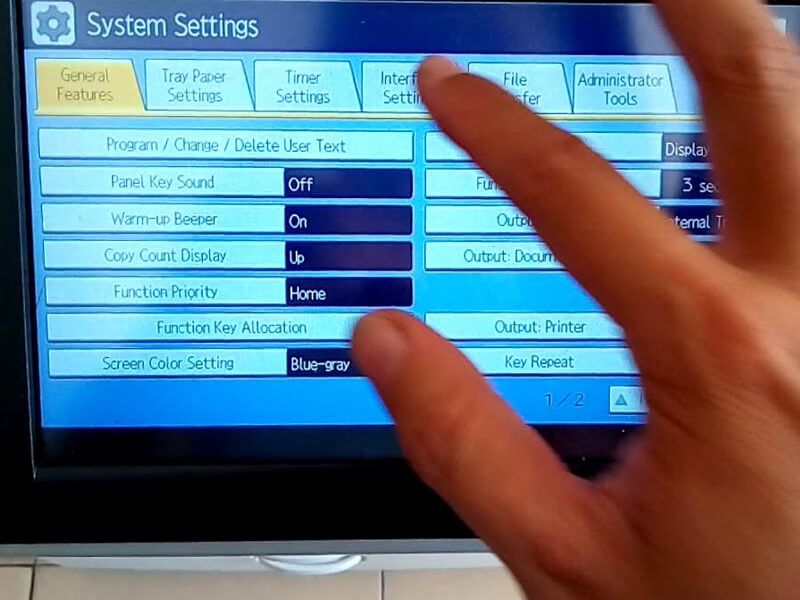
Điều chỉnh cách lưu và thay đổi Ip
Sau đó, nhấn vào Exit 2 lần để thoát màn hình và cách thiết lập IP trên máy photocopy Ricoh cũng đã thực hiện xong.
>> Xem thêm: Cách chỉnh mực máy photocopy ricoh 5001
Đơn vị mua bán máy photocopy giá rẻ tại Đà Nẵng
Nếu như, các bạn không chắc chắn hoặc đã thử nhưng không thực hiện được có thể liên hệ với Nhất Thiên Tân. Đơn vị chuyên mua bán máy photocopy giá rẻ tại Đà Nẵng và các khu vực cả nước.

Nhất Thiên Tân là địa chỉ cho thuê – bán máy photocopy uy tín tại Đà Nẵng
Ngoài ra, đơn vị còn sửa chữa và cho thuê máy photocopy tại Đà Nẵng uy tín và chất lượng. Khách hàng đến với chúng tôi chắc chắn cảm thấy hài lòng và an tâm về dịch vụ lẫn sản phẩm. Liên hệ ngay để nhận nhiều ưu đãi cực Lớn nhé!
Mong rằng, bài viết sẽ giúp người dùng kiểm tra địa chỉ IP máy in của mình và thực hiện các công việc với địa chỉ IP đó. Mọi thắc mắc có thể liên hệ thông tin phía dưới bài viết này. Chúc các bạn thành công!
Liên hệ ngay để được tư vấn thêm!
- Công ty TNHH TM & DV Nhất Thiên Tân
- 02 Trần Quang Diệu, Sơn Trà, Đà Nẵng
- 236 Ngũ Hành Sơn, Q. Ngũ Hành Sơn, Đà Nẵng
- Website: https://thuemayphotocopygiare.vn